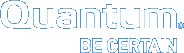StorNext Overview
StorNext is data management software that enables customers to complete projects faster and confidently store more data at a lower cost. Used in the world's most demanding environments, StorNext is the standard for high performance shared workflow operations and multitier archives.
StorNext consists of two components:
- StorNext File System (SNFS), a high performance data sharing software.
- StorNext Storage Manager (SNSM), the intelligent, policy-based data mover.
StorNext File System streamlines processes and facilitates faster job completion by enabling multiple business applications to work from a single, consolidated data set. Using SNFS, applications running on different operating systems (Windows, Linux, UNIX, HP-UX, AIX, and Mac OS X) can simultaneously access and modify files on a common, high-speed SAN storage pool.
This centralized storage solution eliminates slow LAN-based file transfers between workstations and dramatically reduces delays caused by single-client failures. With SNFS, any server can access files and pick up processing requirements of a failed system to continue operations.
StorNext Storage Manager enhances the StorNext solution by reducing the cost of long term data retention, without sacrificing accessibility. SNSM sits on top of SNFS and utilizes intelligent data movers to transparently locate data on multiple tiers of storage. This enables customers to store more files at a lower cost, without having to reconfigure applications to retrieve data from disparate locations. Instead, applications continue to access files normally and SNSM automatically handles data access – regardless of where the file resides. As data movement occurs, SNSM also performs a variety of data protection services to guarantee that data is safeguarded both on site and off site.
StorNext supports LAN clients. Unlike a traditional StorNext SAN client, a LAN client does not connect directly to StorNext via fibre channel or iSCSI, but rather across a LAN through a gateway system called a Gateway Server. The Gateway Server is itself a directly connected StorNext client, but it processes requests from LAN Clients in addition to running applications.
Any number of LAN Clients can connect to multiple Gateway Servers. StorNext File System supports LAN Client environments in excess of 1000 clients, and should support deployments as large as 5000 clients. File system aggregate throughput is not adversely impacted.
Besides the obvious cost-savings benefit of using LAN Clients, there will be performance improvements as well.
LAN Clients must be licensed in the same way as StorNext SAN clients. When you request your permanent StorNext license, you will need to specify the number of LAN Clients you plan to use. Naturally, you can always purchase additional LAN Client licenses as your needs expand. For more information about StorNext licensing, see Configuration > Licenses.
StorNext provides LAN Client information via the status monitors on the StorNext home page, SNSM home page, and SNFS home page. More detailed information is available through the Clients Report and the LAN Client Performance Report. For more information about StorNext reports, see Reports Menu Overview.
Before you can fully use LAN Clients, you must first configure a Gateway Server and LAN Clients as described in the StorNext Installation Guide.
- Open a Web browser. For information on browsers supported with the StorNext GUI for this release, refer to the StorNext Compatibility Guide available online at: http://www.quantum.com/sn5docs. To ensure proper browser operation, all monitors must be set to display at a minimum resolution of 1024 x 768. If you use a pop-up blocker, enable pop-ups in order to ensure that StorNext displays properly. Internet Explorer 9 users, refer to Reports Menu Overview.
- In the browser's Address field, type the full address
of the machine, and then press Enter.
For example:
https://<machine name>. - In the Username field, type admin and press Tab.
- In the Password field, type password and click Login to start the StorNext components. The StorNext GUI launches. For information on changing your password or setting up additional users, see Tools > User Accounts.
Some Internet Explorer 9 default security settings could prevent StorNext from operating properly with this browser. Follow the procedure below to enable security options in Internet Explorer 9:
-
Launch Internet Explorer 9.
-
On the Tools menu, click Internet Options.
-
Click the Security Tab and then click Custom level....
-
Enable the following parameters in the ActiveX controls and plug-ins section:
- Allow Scriptlets.
- Only allow approved domains to use ActiveX without prompt.
- Run ActiveX controls and plug-ins.
- Script ActiveX controls marked save for scripting*.
- Set Download signed ActiveX controls to Prompt.
-
Enable Display mixed content in the Miscellaneous section.
-
Click OK.
-
Click the Advanced tab and un-check Do not save encrypted pages to disk in the Security section.
-
Click OK.
-
Close Internet Explorer 9 and then restart the application.
StorNext provides two forms of online help: a searchable list of all available help topics, and context-appropriate help pages.
To access the online Help system, click the Help icon (question mark)
located at the upper right corner of the page. ![]()
The StorNext interface also includes context-sensitive help. To view help pertaining specifically to the page currently displayed, click the blue question mark icon located on the upper right side of the page.

Note: This icon is different from the Help icon located in the upper right corner of the page, which displays the entire online help system instead of the context-sensitive help. If you need additional information or want to view a different help topic when the context-sensitive help window is open, click the hamburger icon (located on the the upper left of the window) to display the Search, Home, and Contents pane.
On the StorNext home page you will find the following:
- Status and Capacity Monitors for file systems, libraries, storage disks, and tape drives
- Drop-down Menus: Configuration, Tools, Service, Reports and Help
- Current status indicators for the file system and Storage Manager
From any page you can return to the StorNext home page by clicking the Home (house) icon in the upper right corner of the page.
Beside the Home icon is a Question Mark (?) icon. Click ? to display the StorNext Online Help system. Context-senstive help is also available on most screens by clicking a second question mark icon located in the upper right side of the page.
Displayed in the upper right corner beneath the home and help icons is the user name or IP address of the StorNext user currently logged in.
The StorNext Home Page displays the following status and capacity monitors which are used to show the current state of the StorNext system:
Use these monitors to view current statistics of managed or unmanaged file systems and configured libraries and/or drives, including file system, library, and drive information. Each of the status monitors provides an at-a-glance view of the total number of components (file systems, libraries, storage disks, or tape drives) and the current state of the file system: green for normal, yellow for warning, and red for error.
The information shown in the monitors is refreshed periodically. You can specify the refresh rate by choosing the desired interval from the Refresh Rate list:
-
No Refresh
-
30 seconds
-
1 minute
-
2 minutes
-
5 minutes
-
10 minutes
Note: The home page status and capacity monitors are intended to give you an approximate at-a-glance view of all the file systems, libraries, storage disks etc. on your system. For a detailed, more accurate summary of your system's components, click inside one of the Status or Capacity boxes to view all file system, libraries, storage disks, and so on. (For example, click inside either the File Systems Stats or Capacity box to view all file systems.)
The File Systems Capacity Monitor provides the following information:
-
Total space (in GB) for the file system
-
A graphical representation of the free and used space amount
-
The number of active StorNext SAN clients (connected via fibre channel or iSCSI) for which you are licensed
-
The number of StorNext LAN Clients for which you are licensed. For more information about LAN Clients, see StorNext LAN Clients above.
-
The number of store candidates, which are files selected for storage to secondary media.
-
The number of files that have been stored and meet the criteria to become a truncation candidate.
-
Current status: Error, Warning or Normal. "Error" indicates that the file system is down, whereas a Warning status indicates the usage of space in the file system is high.
The Libraries Capacity Monitor provides the following information:
-
Total space (in GB) for the library. (This amount is an approximation if the library contains unformatted media.)
-
A graphical representation of the library's free and used space amount
-
The number of mounted and unformatted media
-
The number of used slots
-
The total number of slots
-
Current status: Error, Warning or Normal. "Error" indicates that the library is offline or in an unknown state, whereas a Warning status indicates the library is in an online or offline pending state, or unavailable because of maintenance.
The Storage Disks Capacity Monitor provides the following information:
-
Total number of storage disks
-
A graphical representation of the free and used space amount
-
Current status: Error, Warning or Normal. "Error" indicates that the storage disk is offline or in an unknown state, whereas a Warning status indicates the storage disk is in an online- or offline-pending state, or unavailable because of maintenance.
The Tape Drive Status and Licensed Capacity Monitor provides the following information:
-
Total number of tape drives
-
A graphical representation of the space for tape, storage disk, and object storage media
-
Current status (Error, Warning or Normal)
The Object Storage I/O Paths and Used Licensed Capacity Monitor provides the following information:
- Total number of configured Object Storage I/O Paths
- A graphical representation of the used capacity distribution across tape, storage disk, and object storage media
- A graphical representation of the current status
- Current status (Offline, Warning or Online)
The menu options located in the bar at the top of every page allow you to access StorNext setup, tools, service, and reporting options.
The StorNext home page contains these drop-down menus and menu options:
The Configuration menu contains the following options that allow you to perform both initial and ongoing setup and configuration tasks for your StorNext system.
| Option | Description |
|---|---|
|
Launch the StorNext Configuration Wizard. |
|
|
Enter or view license information for StorNext features. |
|
|
Enter and set order for servers used for StorNext file systems. |
|
|
Add a file system to your environment. |
|
|
Add a library or storage disk, or set up data replication and deduplication. Additionally, you can add Object Storage Destinations, or Q-Cloud Storage Destinations. |
|
|
Add a storage policy to a file system. |
|
|
Configure the email server to use for notifications. |
|
|
Configure email notifications for Service Tickets, Admin Alerts, StorNext Backups, and Policy Class Alerts. |
The Tools menu contains options to control day-to-day operations of StorNext.
| Menu Item | Description |
|---|---|
|
Control user access to StorNext tasks. |
|
|
Download SNFS client software. |
|
|
Perform a firmware upgrade for your HA system. |
|
|
Displays the current status of your virtual machine environments. |
|
|
Stop or start the file system or StorNext Storage Monitor, and specify whether to automatically start StorNext at system startup. |
|
|
View, create, import, convert, download, and delete Object Storage certificates. |
|
|
Perform file-related and directory-related tasks on managed file systems such as storing and moving files, recovering and retrieving files and directories, and modifying file attributes. |
|
|
Enables you to scan for, add new, and delete existing S3 buckets. |
|
|
Enables you to scan for, add new, and delete existing S3 buckets. |
|
|
Label disk drives. |
|
|
Run a check on your file system before expanding the file system or migrating a stripe group. |
|
|
Configure affinities for your file system. |
|
|
Migrate the file system's stripe group(s). |
|
|
Manage the file system's truncation parameters. |
|
|
The quota system provides a means for limiting the amount of disk storage consumed on a per user or per group basis across an entire file system or within a designated directory hierarchy. |
|
|
View current status for libraries, storage disks, and tape drives; place one or more of these components online or offline. |
|
|
Add, modify, or delete drive pools. |
|
|
Remove media from a library or move media from one library to another. |
|
|
Specify types of file names to exclude from StorNext Storage Manager. |
|
|
Specify files or directories to exclude from the truncation process. |
|
|
Enter parameters for automatically consolidating space on tape media. |
|
|
Enter or eject media from the Library Operator Interface. |
|
|
View or cancel pending software requests. |
|
|
Schedule file system events including Clean Info, Clean Versions, Full Backup, Partial Backup, and Rebuild Policy. |
|
|
Tools > Storage Manager > Alternate Store and Retrieval Location |
Alternate Retrieval Location allows you to specify a remote retrieval location to use in situations where files stored on tape or a storage disk cannot be accessed. Alternate Store Location provides an automatic system for copying files from a main instance of StorNext to a remote instance of StorNext at the same time as copies are made to tertiary storage at the main site. |
|
Spread the distribution of data across several machines rather than the primary server. |
|
|
Allows you to update the drive serial number mappings. |
|
|
Lists the master keys that can be used for client side encryption. |
|
|
Allows you to set and modify StorNext system parameters. |
|
|
View current replication process, or pause, resume, or stop replication. |
|
|
Add a host or directory for date replication, or edit existing replication targets. |
|
|
Configure replication bandwidth limits and multi-link. |
|
|
Convert to a high availability configuration. |
|
|
Manage High Availability system parameters. |
The Service menu contains options to monitor and capture system status information.
| Menu Option | Description |
|---|---|
|
Perform one or more health checks on StorNext and view recent health check results. |
|
|
Obtain and preserve detailed information about the current StorNext system state. |
|
|
Obtain and preserve detailed information about the current StorNext system state. Note: The information in this section is applicable for releases up to StorNext 5 release 5.3.x (in other words, prior to StorNext 5 release 5.4.0). Refer to Service > Capture State for the new information, beginning with StorNext 5 release 5.4.0. |
|
|
Run a backup of StorNext software. |
|
|
View informational messages about system activities. |
|
|
View, edit, or close service tickets generated for the system. |
|
|
Enables robust debugging mode for advanced tracing. |
|
|
Specify your encryption and authentication options. |
The Reports menu contains options to view StorNext reports.
| Menu Option | Description |
|---|---|
|
Access logs of StorNext operations. |
|
|
View a list of pending and completed jobs on the system. |
|
|
View information about specific files, such as the owner, group, policy class, permissions, and copy information. |
|
|
View information about the drives in your libraries, including the serial number and current state and status. |
|
|
View information pertaining to the media in selected libraries or all libraries, including the media ID, type and class, as well as the number of files and the last access date and time. |
|
|
View the usage report for Q-Cloud object store media. |
|
|
View the names of the policy classes which correspond to the managed directories in your system. |
|
|
View file system statistics including active clients, space, size, disks, and stripe groups. |
|
|
View information about devices currently attached to your SAN, including disks/LUNs, libraries, and tape drives. |
|
|
View statistics on the tape consolidation (defragmenting) process. |
|
|
View statistics for StorNext clients, including the number of connected clients and LAN Clients, and client performance. |
|
|
View information about LAN Clients and servers, including read and write speed. |
|
|
View replication and deduplication performance statistics. |
|
|
View replication and deduplication information for each policy. |
|
|
View up-to-date information about the system board and network ports for both nodes in your HA system, plus storage arrays. |
|
|
View activity related to the Distributed Data Mover feature. |
|
|
View information and activity related to your gateways, clients, and file systems. |
|
|
View information and activity related to StorNext Metrics. The StorNext Metrics reports provide performance data logging and visual reporting and graphing features for StorNext systems. The StorNext Metrics reports are a visual reporting tool that combines comprehensive performance data logging with powerful visual reporting and analysis tools to help you identify potential problems and optimize system operations. |
The Help menu contains the following options to access StorNext documentation, find Quantum contact information, or detailed information about this version of StorNext.
On the Help menu, click Documentation.
On the Help menu, click Support. The StorNext Support page appears. The StorNext Support page includes the following information:
| Label | Description |
|---|---|
|
Company |
Displays a hyperlink to the Quantum Corporation company web site. Click Quantum Corporation to open the company web site. |
|
Technical Assistance |
Displays telephone numbers for technical support around the world. Click Quantum Technical Assistance Center to open the Quantum Technical Support web site. |
The Help > About page displays various tabs, which display information about StorNext components. Depending on your configuration, the Help > About page displays the following tabs:
- On the Help menu, click About. The StorNext Help > About page appears.
- (Optional) Click Refresh to update the Help > About page.
The Software tab displays the following information about StorNext:
| Component | Description |
|---|---|
|
StorNext |
The StorNext version and build number. |
|
User Interface |
The graphical user interface version and build numbers. |
|
Database |
The database version number. |
|
Perl |
The Perl programming language version and build number. |
|
Tomcat |
The Apache Tomcat version and build number. |
|
File System Server |
The version and build number of the file system server you are running. |
|
File System Client |
The version and build number of the file system client you are running. |
|
Library Manager |
The Library Manager version and build numbers. |
|
Policy Manager |
The Storage Policy Manager version and build numbers. |
|
Serial Number |
The StorNext serial number. |
|
Operating System |
The operating system. |
|
Patents |
Display Quantum Corporation patents. |
The Gateways tab displays information of each gateway connected to the metadata controller (MDC).
| Component | Description |
|---|---|
|
Server |
The Gateway IP address. |
|
System Serial Number |
If known, the gateway system serial number. |
|
StorNext Serial Number |
The StorNext software serial number running on the gateway, if specified in the license strings (optional). |
|
File System Server Version |
The StorNext software file system version running on the gateway. |
|
Gateway License |
Displays whether the gateway license is installed on gateway. |
The Firmware tab displays the firmware levels for various hardware components in the system.
This information is mostly for support purposes, if debugging a problem on a system.
StorNext provides System Status icons at the top of each page which provide at-a-glance status information and also allow you to access a more detailed page:
- File System: Click either the File System icon or the Storage Manager icon to start StorNext File System and/or StorNext Storage Manager. On this page you can also reset the database connection or specify whether you want StorNext to start automatically upon system startup.
- Storage Manager: Click either the File System icon or the Storage Manager icon to start StorNext File System and/or StorNext Storage Manager. On this page you can also reset the database connection or specify whether you want StorNext to start automatically upon system startup.
- Admin Alerts: Click the Admin Alertsbutton to view informational messages about system activities you might want to be aware of.Admin Alertsare not necessarily an error condition. For example, issues related to the Distributed Data Mover feature generateAdmin Alerts. Admin Alertstypically do not require any action.
- Tickets: Click Tickets to view a list of
tickets indicating faults reported by the system. The Service > Tickets page appears. You can view tickets according to
Open or Closed
status, or view all tickets.
- On the Service
> System Status page you can do any of the following:
- View a specific ticket by selecting the desired ticket and then clicking the View button
- Enter an analysis for a ticket by selecting the desired ticket and then clicking the Edit button
- Refresh (update) the list by clicking the Refresh button
- Close an individual ticket by selecting the desired ticket and then clicking the Close button
- Close all tickets by clicking the Close All button
- On the Service
> System Status page you can do any of the following:
Note: The Tickets status icon appears only when there are open service tickets.
Throughout the online help, the following symbols indicate important information.
|
Symbol / Description |
Definition | Consequence |
|---|---|---|
|
WARNING: |
Advises you to take or avoid a specified action. Failure to take or avoid this action could result in physical harm to the user or hardware. |
Failure to take or avoid this action could result in physical harm to the user or hardware. |
|
Caution: |
Advises you to take or avoid a specified action. Failure to take or avoid this action could result in loss of data. |
Failure to take or avoid this action could result in loss of data. |
|
Note: |
Indicates important information that helps you make better use of the software. No hazardous or damaging consequences. |
No hazardous or damaging consequences. |