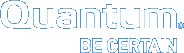Configuration > System
The System page allows you to enter or view network configuration information for the primary and secondary nodes. You can also set the system date and time. Your system comes pre-configured for its environment during system installation. IP addresses for the primary and secondary nodes were entered, and the system is configured to operate as High Availability (HA) pair of nodes.
Note: The System option is only available on Xcellis, Artico, Pro Foundation, and StorNext Metadata Appliances.
Below is information about the Configuration > System > Network page.
The Configuration > System > Network page displays pre-configured information about the primary and secondary nodes configured during the initial StorNext installation. The person who initially installed and configured your StorNext Metadata Appliance will have assigned IP addresses for the Primary and Secondary Nodes.
To view or enter network configuration for the primary and secondary nodes in your HA system, perform the following steps.
-
Verify that the IP addresses are correct.
-
Enter Secondary and Tertiary DNS IP addresses if necessary.
Note: The Virtual Machine Bridging Settings option is only available on Xcellis Workflow Director systems with the Dynamic Application Environment license installed.
Modify the virtual machine bridging settings as needed. StorNext supports the recognition of virtual machine allocated NIC ports, as well as the ability to configure the network bridges needed for communication between the node and the virtual machine. In this section you configure the virtual machine bridging settings.
- Virtual machine bridging is required if your virtual machine instance is going to access StorNext File System shares on the metadata network. The virtual machine bridge allows the virtual machine to communicate with the local node from its virtual network interface. There are a maximum of 2 bridges that can be configured in the system; one is expected to be used for metadata network traffic and the other for NAS client traffic. Both are optional in case the virtual machine instance does not require this type of communication.
- When a virtual machine is configured, there is also an option to allocate available dedicated physical network ports for exclusive use by the virtual machine. This is referred to as the “Application” network for dedicated virtual machine application use. Once a port is allocated to a virtual machine, it will no longer be configurable from the StorNext GUI for use by the MDC node since it is reserved for the virtual machine use only. Once the virtual machine is removed from the system, the network port(s) become available for use.
Modify the bonding settings as needed. In this section you specify the bonding mode used by the network interface. Bonds are used by StorNext Metadata Appliances to increase the size of the data pipes available for network traffic. By default, Bond0 is used for metadata traffic, and Bond1 is used for system management traffic. To break the bonds, click the radio button for “Not Bonded” underneath the appropriate ethernet port listed in the Bonding section of the page.
Note: If you break the bonds for Bond0 and Bond1, the first ethernet port of the bond pair will allow network traffic, but the second ethernet port will be disabled. (Bond 0 bonds ethernet ports 2 and 3, and Bond 1 bonds ethernet ports 1 and 4.) For example, if you break Bond 0, port 2 will be used to handle metadata traffic, but port 3 will be disabled. Likewise, if you break Bond1, port 1 will be used to handle system management traffic, but port 4 will be disabled. For this reason, and since bonding increases the amount of data for the bonded pair, it is recommended to leave the bond settings alone for Bond0 and Bond1.
Bonding Mode
The current bonding mode is displayed in this column. There are two modes supported in StorNext Metadata Appliances, Round Robin, and LACP.
-
Round Robin: In this mode the Ethernet frames are sent via the bonded Ethernet ports with a valid MII link in a round-robin fashion starting with the first slave device and then the rest of the devices. This applies only to the traffic sent from StorNext Metadata Appliances. Your Ethernet switch needs to aggregate the ports, so the connected ports are treated as a logical port. The frame reception is completely dependent on your Ethernet switches transmission algorithm. The bonding mechanism does not balance the frame reception.
-
LACP: LACP stands for “Link Aggregation Control Protocol.” This mode is based on the 802.3ad IEEE standard for aggregating the Ethernet ports. (There is IP and MAC based LACP.) If the bonding algorithm is set to LACP, your Ethernet switch ports must be configured in a 802.3ad-based Link Aggregation Group (LAG), in LACP mode. The frame reception and transmission is controlled by the LACP between the bonded ports and your Ethernet switch ports.
Note: In order to maintain network connectivity to your system, you must configure the switch that is connected to your system to use the same bonding mode. The best time for you to change the bonding mode on your switch will be during the next reboot of your system, after you have saved the new network settings. Changing the bonding mode on your switch before saving these settings and rebooting may result in the loss of network connectivity to your system.
- You need two or more ports for a bond.
- Each bond needs to be on a separate network.
For example:
bond0 - 10.60.224.10
bond1 - 10.60.225.10
bond2 - 10.60.226.10
- You cannot bond ports with different Ethernet speeds. For example, you cannot bond a 10GbE port with a 1GbE port.
- There is a maximum number of n/2 bonds available. For example, if there are 9 ports available, there can be 9/2, or 4 bonds maximum available.
Enter the appropriate information into the following fields:
Note: An IP address, Netmask and Gateway is required for all Ethernet ports which will be used in your environment.
|
Parameter |
Description |
|---|---|
|
The first column |
This lists the current network bond and Ethernet ports available for configuration. |
|
Alias |
For faster Ethernet ports (such as the 10GbE port) the alias can segregate network traffic with different subnets by creating additional virtual IP addresses for that port on the system. Click the plus sign (+) next to the Ethernet port for which you wish to add an alias. By default, the initial Ethernet port is assigned the alias of 1. For example, Ethernet port 5 is defined as “eth5:1”. Its first alias would be defined as “eth5:2”. You must define an IP address for both the Primary and Secondary, and a Netmask and Gateway for each alias. Note: Up to 10 aliases may be defined for every Ethernet port. Note: For systems that have
had VLAN tagging manually configured, the following apply: |
|
Primary IP |
This is the IP address of the Primary Node. |
|
Secondary IP |
This is the IP address of the Secondary Node. |
|
Netmask |
This is the netmask for this Bond or Ethernet connection. |
|
Gateway |
This is the Gateway used for this Bond or Ethernet connection. |
| External Host |
Select an interface from the Configuration Table on the Configuration > System > Network page by clicking the External Host radio-button for that interface. The selected interface IP address will be added to the file Note: You can only select an external host whose IP address' network matches that of the default gateway IP address' network. |
|
Jumbo Frame |
Use this option for networks which support this type of ethernet payload. |
Figure 1: Example of Network Configuration Settings

The Routing section allows you to manage static routes for a given alias. Enter the appropriate information into the following fields:
| Parameter | Description | Notes |
|---|---|---|
|
The first column |
Defines the interface for which a static route is defined. The packets for the destination of the static route are sent through this interface. |
|
|
Destination IP |
Defines the destination IP address of the route. Enter a network address (for routing packets to a network), or a host IP address. |
The destination defined with the combination of Destination IP address and Destination Netmask may be a network address or a host address. The combination will be a host address if the Destination IP address is a host IP address and the Destination Netmask is The combination will be a network address if the Destination IP address is a host or network IP address and the Destination Netmask is not |
|
Destination Netmask |
Enter the netmask address to use as the netmask for the Destination IP address. |
|
|
Destination Gateway |
Enter the IP address of the gateway to send the packets to. The IP address reflects the destination defined with the combination of the Destination IP and the Destination Netmask. |
|
| Target Node |
Select the node(s) where the static route is configured. Available node choices:
|
The Target Node option allows you to define static routes. The default for a new static route entry in the Routing table (host-route, or subnet-route) is Both. You can also apply the route to only the Primary, or the Secondary target node instead by changing the selection in the Target Node drop-down list. In other words, not only host-routes, but also subnet-routes may be applied to either the Primary or the Secondary target node as well. |
Figure 2: Example of Network Routing Configuration Settings

Review your network configuration settings and make changes as necessary.
To set the system date and time, perform the following steps:
- On the Configuration > System page, click the Date & Time tab. The Configuration > System> Date & Time page appears.
- Select one of the following:
- Network Time Protocol (NTP) Server (Recommended)
- Manual Date & Time Settings
This setting determines whether the date and time are automatically retrieved from a specified server, or entered manually.
- After you select Network Time
Protocol (NTP) Server (Recommended), select one of the following:
- Select a Timeserver Pool
- Specify a Timeserver or Pool
- If you select Select a Timeserver Pool, select the desired server from the dropdown list next to Timeserver or Pool.
- If you select Specify a Timeserver Pool, enter the IP address or URL of the time server or pool you want to use.
- At the System Timezone field, select the area corresponding the location of your StorNext Metadata Appliance.
- After you select Manual Date & Time Settings, click Update Date & Time.
- Input the values into the following
fields:
- New System Date
- New System Time
- In the System Timezone list, select the area corresponding to the location of your StorNext Metadata Appliance.
Clicking Apply on any tab applies the settings you specified on all three tabs, so there is no need to click Apply on all three tabs. You can simply click Apply once when you are finished.
When you are satisfied with your network configuration information, click Apply to save and apply the information. (To clear all fields of information, click Reset.)
Caution: Changing the network configuration requires a system reboot (both nodes) in order for all system services to function correctly. Rebooting the system may take several minutes.
After you click Apply, a message warns you that both nodes must be rebooted for your changes to become active. When you are ready to proceed, click Yes.
Note: After the network configuration has been saved, please close your browser window and wait for at least 5 minutes before attempting to log back in. If the IP address you used to log in to this system will be changing, you will temporarily lose your connection to the Web-based interface. Because of this, you may not receive a confirmation page, letting you know that your settings have been saved.