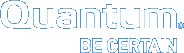Tools > Storage Manager > Media Actions
The Tools menu's Media Actions option enables you to perform various actions on the storage media in your library.
To access the Tools > Storage Manager > Media Actions page, choose Media Actions from the Tools > Storage Manager menu.
After you choose the Media Actions option, the following information about all of the storage media appears:
-
Media ID: The unique identifier for the media
-
Library: The name of the library in which the media currently resides
-
Media Type: The type of media
-
Media Format: The format of the media
-
Formatted: Displays whether the media is formatted (true if the media is formatted, or false if the media is not formatted).
-
Media Class: The media class to which the media belongs
-
Policy Class: The policy class to which the media belongs
-
Mark Status: Displays whether the media is marked or unmarked.
-
Suspect: Indicates whether the media is considered suspect (possibly unreliable or defective)
-
Write Protected: Indicates whether the media is write protected
-
File Segment Count: The number of files saved on the media
-
% Used: Indicates the percentage of the media which is currently used
-
Copy: Indicates the policy class copy number on the media
-
Mounted in Drive: Indicates whether the media is currently mounted in a drive
-
Last Accessed: Indicates the date and time when the media was last accessed
Most Media Actions screens contain a filtering feature that allows you to restrict the available media to those whose media ID match the string you specify. Follow these steps to filter media:
-
At the Media ID Filter field, enter the string you want all available media IDs to match. Wildcards can be used in the string.
-
Click Set Filter.
-
Click Refresh to update the list of available media. Only media whose IDs match the string you entered will be shown.
-
To reset the filter string, click Clear Filter. If desired, repeat steps 1 - 3 to use a new filter string.
At the top of the page is a dropdown list of actions you can perform for selected media. First choose one of these options from the Available Actions list. After the desired action is selected, a new page appears displaying the necessary information to perform the action.
Select this option to manually mount a piece of storage media into a drive.
-
Select from the Library dropdown list the library containing the media you want to mount.
-
Select the media to mount.
-
Select from the drive dropdown list the drive in which the media is to be mounted.
-
Click Apply.
-
When the confirmation message appears, click Yes to mount the media, or No to abort.
Select this option to manually dismount a piece of previously mounted media from a drive.
-
Select the media you want to dismount.
-
Click Apply.
-
When the confirmation message appears, click Yes to dismount the media, or No to abort.
Select this option to move media from one library to another. This media action will retain all information about the data contained on the media being moved.
-
Select from the Library dropdown list the library containing the media you want to move.
-
At the Media Class field, select the desired media class or choose Show All Media Classes.
-
If desired, specify a search filter for media IDs at the Media ID Filter field. When you specify a filter, only media IDs containing the filter string will be displayed. After you enter the filter string, click Set Filter to apply your entry. If necessary, click Refresh to update the display.
To remove the filter at any time, click Clear Filter. -
Select one or more media to move, or check the box to the left of the Media ID heading to select all media.
-
At the Move Media Parameters > Destination Library field, select the destination library to which you want to move the selected media.
-
Click Apply.
-
When the confirmation message appears, click Yes to move the selected media, or No to abort.
-
Use the Library Operator Interface feature to complete the actual physical move of the media. (See Tools > Storage Manager > Scheduler for more information.)
Select this option to manually move media from one library to another. This media action is typically used to move media to a new archive from a dead or offline archive.
-
Select from the Library dropdown list the library containing the media you want to move.
-
Select one or more media to move, or check the box to the left of the Media ID heading to select all media.
-
At the Move Media Parameters > Destination Library field, select the destination library to which you want to manually move the selected media.
-
Click Apply.
-
Complete the process by manually moving the media you specified to the destination library.
Select this option to remove media from the StorNext Storage Manager. Only media which do not contain data can be selected for removal. The media is removed from the system and is physically ejected from the library.
-
Select from the Library dropdown list the library containing the media you want to remove.
-
Select one or more media to remove, or check the box to the left of the Media ID heading to select all media.
-
Click Apply.
-
When the confirmation message appears, click Yes to remove the selected media, or No to abort.
-
Use the Library Operator Interface feature to complete the actual physical removal of the media. (See Tools > Storage Manager > Scheduler for more information.)
Select this option to purge media from the StorNext Storage Manager. All files are removed from the selected media, and then the media is removed from the StorNext Storage Manager and is physically ejected from the library.
Caution: This media action removes all data and information about the data contained on the media prior to it being removed from the library. This information cannot be restored once it is removed.
-
Select from the Library dropdown list the library containing the media you want to purge.
-
Select one or more media to purge, or check the box to the left of the Media ID heading to select all media.
-
Click Apply.
-
When the confirmation message appears, click Yes to purge the selected media, or No to abort.
-
Use the Library Operator Interface feature to complete the actual physical removal of the media. (See Tools > Storage Manager > Scheduler for more information.)
Select this option to change the media classification.
-
Select from the Media Class dropdown list the current media class designation you want to change. After you select the desired class, all media that currently have this classification appear in the Media section.
-
Select one or more media to reclassify, or check the box to the left of the Media ID heading to select all media.
-
Select from the Destination Media Class dropdown list the new media class designation for the selected media. Select one of these options:
- DATA: This media class means that media are candidates for read/write operations. Most media residing in the library have this classification unless they are full.
- ADDBLANK: This is the default class with which media are associated when they are added to StorNext MSM. Running the Fsmedin command pulls media from this class and changes the classification to DATA.
- IMPORT: Before running the fsmedin command on TSM-exported media, the classification should be changed to IMPORT.
- CHECKIN: This classification is used for re-entering media which have been checked out. Media must be reclassified with CHECKIN prior to TSM performing fsmedin with the checkin option.
- MIGRATE: TSM reclassifies media to this classification when
the media becomes full according to the
FS_PERCENT_FULLsystem parameter. Media with this classification can still be read. - CLEAN: Media in the class are cleaning media. If the barcode of a media ends with CLN, MSM imports the media into this class instead of ADDBLANK.
- REMOVE: Media get reclassified to REMOVE when fsmedout is used.
- BACKUP: Media with this classification were used for backups before backups were managed by StorNext storage polices. Consequently, this classification is rarely used.
-
Click Apply.
-
When the confirmation message appears, click Yes to reclassify the selected media, or No to abort.
Select this option to assign media to a previously created policy class. This media action operates only on media that is currently blank, whether it is assigned to a policy class or is scratch. All media that contain data are filtered from this action.
-
Select one or more media to assign, or check the box to the left of the Media ID heading to assign all media.
-
Select from the Destination Policy Class dropdown list the policy class to which you want to assign the selected media.
-
Click Apply.
-
When the confirmation message appears, click Yes to assign the selected media, or No to abort.
Transcribe (copy) the contents of one media to another media (such as scratch), or reclaim (defragment) media. During the transcription or reclamation process, StorNext uses two drives to transcribe one media to another media, file by file.
Caution: For StorNext to successfully transcribe one media to another media, two drives must be online. If only one drive is online, the transcription or reclamation process fails.
The following table displays the support matrix for transcribe operations:
| Destination | ||||||
| Object Storage | Tape | Storage Disk | Q-Cloud Archive | Q-Cloud Vault | ||
|
Source |
Object Storage | Yes | No | No | Yes | Yes |
| Tape | Yes | Yes | No | Yes | Yes | |
| Storage Disk | Yes | No | No | Yes | Yes | |
| Q-Cloud Archive | Yes | No | No | Yes | Yes | |
| Q-Cloud Vault | No | No | No | No | No | |
Based on the selected source media type(s), the StorNext GUI will display the appropriate transcribe options.
Special Considerations for the Transcribe Media Action
The Source Policy Class Filter is grayed out when transcribing tapes as tapes can only contain a single policy class.
The Destination Media Type is specified by selecting one of the following:
- Any Available Media for the selected Media Type.
- Any Available Blank Media for the selected Media Type.
- Specific Media ID of the selected Media Type.
- Manually enter the desired Media ID.
-
Select one or more media to transcribe, or check the box to the left of the Media ID heading to select all media.
-
(Optional) In the Transcribe Media Parameters section, you can copy only data file(s) belonging to the specified class in the Source Policy Class Filter list. Alternatively, in the Source Policy Class Filter list, select All Policy Classes to copy all the files to the destination media. Additional parameters include the Destination Media Type list, the Destination Media Format list, the Destination Media list, the Encryption Type, the Encryption Master Key, and the Compression Type.
-
Click Apply.
-
When the confirmation message appears, click Yes to dismount the media, or No to abort.
Select this option to view the attributes currently assigned to your media, or to change attributes.
-
If desired, filter the displayed list of media by selecting one or more of the following media attribute filters: Suspect, Marked, Full, Unavailable, or Write Protected. The list refreshes each time you select a media attribute filter.
"Suspect" means the media might not be physically sound, and could be in a potentially damaged or unusable condition.
"Marked" means the media should be made unaccessible.
"Full" means the media has reached capacity and should not be available for further writing.
"Unavailable" means the media is not available for writing or reading.
"Write Protected" means the media is protected against further writing and cannot be overwritten or have data added. -
Select from the list one or more media whose attributes you want to change, or click All to select all media.
-
Select from the New Media State dropdown the desired attribute to apply to the selected media.
-
Click Apply.
-
When the confirmation message appears, click Yes to move the selected media, or No to abort.
-
Repeat steps 3 - 5 to apply additional attributes to the selected media.
Select this option if you want to select media for cleaning based on media ID. When you run this function, the StorNext Storage Manager removes inactive files from the media that have not been accessed since the specified endtime. This process does not affect current file versions on the media. Periodic cleaning helps prevent inactive information from growing to an unmanageable size.
Caution: Inactive file versions cleaned from the media cannot be recovered or used again.
-
Select one or more media you want to clean, or check the box to the left of the Media ID heading to select all media.
-
At the End Time field, enter the date and time you want the cleaning process to stop. The default is the current date and time.
-
Click Apply.
-
When the confirmation message appears, click Yes to begin cleaning media, or No to abort.
Select this option if you want to select media for cleaning based on the file system with which media are associated. When you run this function, the StorNext Storage Manager removes from the file system inactive files that have not been accessed since the specified endtime. This process does not affect current file versions on the media. Periodic cleaning helps prevent inactive information from growing to an unmanageable size.
Caution: Inactive file versions cleaned from the media cannot be recovered or used again.
-
Select from the Managed and Mounted File Systems dropdown list the file system to be cleaned.
-
At the End Time field, enter the date and time you want the cleaning process to stop. The default is the current date and time.
-
Click Apply.
-
When the confirmation message appears, click Yes to begin cleaning media, or No to abort.
Select this option if you want to select media for cleaning based on the policy class with which media are associated. When you select this option all media on the selected file system are cleaned. When you run this function, the StorNext Storage Manager removes inactive files associated with the selected policy class that have not been accessed since the specified endtime. This process does not affect current file versions on the media. Periodic cleaning helps prevent inactive information from growing to an unmanageable size.
Caution: Inactive file versions cleaned from the media cannot be recovered or used again.
-
Select from the Policy Classes dropdown list the policy class whose media you want to clean.
-
At the End Time field, enter the date and time when you want the cleaning processing to stop. The default is the current date and time.
-
Click Apply.
-
When the confirmation message appears, click Yes to begin cleaning media, or No to abort.
Select this option to add media through a library mailbox. Depending on how your library works, you may need to manually load media into the library mailbox prior to running this action. Or, after running this action you may be prompted to load media into the mailbox. This action is library dependent.
-
In the Library list, select the library into which you want to add a media mailbox.
-
In the Add Media Mailbox Parameters section, select the Port from the list.
-
Click Apply.
-
When the confirmation message appears, click Yes to proceed, or No to abort.
-
When a message informs you that the operation was successful, click OK.
After you see this message you are ready to load media through the library mailbox. If an error message appears and indicates "Failed to import Media from Mailbox", the new media needs to be inserted into the mailbox prior to running this action. Click OK, add new media to the mailbox, and rerun this action.
If a message informs you that the operation was successful, click OK. After you see this message you are ready to load media into the library mailbox.
Select this option to add media to a library via bulk loading. Before running this action, you must first add the new media into the desired library through a manual process. The media must be inserted through internal slots, not into the mailbox. (That is, you must open the library door and put new media in the internal slots, close the library, allow it to do an audit, and then run this action.)
-
Select from the Library dropdown list the library into which you want to bulk load media.
-
Click Apply.
-
When the confirmation message appears, click Yes to proceed, or No to abort.
This option allows you to set the availability of namespaces that have been added to existing Object Storage destinations. The options are Available and Unavailable.
-
In the Available Media Actions list, click Set Object Storage Media Availability. The GUI page displays a list of namespaces that exist under different Object Storage destinations.
-
In the Media table, click a namespace.
-
In theNew Object Storage Media State list, click Available or Unavailable.
-
To accept your selection, click Apply.
How to View Object Storage Media Availability
To view the availability of the Object Storage media, perform the following procedure:
- In the Reports menu, click Media to display the details for all media (including cleaning media) in a selected library or all libraries.
- To view a report for a particular
piece of media, select the desired media from the list:
- To select multiple media, hold down the CTRL key while you click additional media.
- To select all media, click the checkbox to the left of the Name heading.
- After you have selected media, click View Media Information Report. The Media Information Report page appears. This report allows you to see all files on the selected media. The availability attribute (Available or Unavailable) is displayed next toMedia Status.
- (Optional) Save the report output as a CSV file (Microsoft Excel format) by clicking Download.
- When you are finished viewing the information report, click Done.
Select this option to re-assign orphaned media (for example, media currently in transit, with no current or pending archive ID set) to the intended archive.
-
Select from the Library dropdown list the library containing the orphaned media you want to reassign.
-
Select one or more media, or check the box to the left of the Media ID heading to select all media.
-
At the Reassign OrphanedMedia Parameters > Destination Library field, select the destination library to which you want to reassign the selected media.
-
At the Reassign OrphanedMedia Parameters > Current Media Location field, select the location where the selected media is currently located.
-
Click Apply.
-
Complete the process by reassigning the media you specified to the destination library.