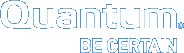Tools > Storage Manager > Drive Pools
Drive pools are groups of tape drives allocated for various administrator-defined storage tasks, and enable you to delimit storage processes based on data type, performance, security, location, or all of these variables. Drive pools can reside in a single tape library or span multiple tape libraries.
| Parameter | Description |
|---|---|
|
Drive Pool Name |
The name of the drive pools currently configured. |
|
Member Count |
The number of drives the pool contains. |
|
Member Drive ID List |
The internal StorNext ID of the drives the pool contains. |
- On the Tools menu, click Storage Manager, and then click Drive Pools.
- Select the drive pool whose information you want to see, and then click View. The following information appears:
- Serial Number: The serial numbers of all tape drives in the drive pool.
- Drive Alias: The corresponding alias number for each drive.
- Media Type: The type of tape drive media for each drive (for example, LTO, Lattus, S3COMPAT, Q-Cloud, or a Storage Disk).
- Library: The name of the library to which each drive belongs.
- Pool Name: The name of the drive pool to which each drive belongs.
- When you are finished viewing drive pool information, click Done.
Note: This procedure requires restarting the StorNext Storage Manager component.
- On the Tools menu, click Storage Manager, and then click Drive Pools.
- Click New to add a new drive pool.
- Enter the following fields:
- Drive Pool Name: The name of the new drive pool you are creating.
- Available Drives: Select one or more available drives for the new drive pool.
- Click Apply.
- When the confirmation message appears, click Yes to proceed or No to abort. If you click Yes, StorNext Storage Manager will be restarted as part of the creation process.
- After a message informs you that the drive pool was successfully created, click OK to continue.
Note: This procedure requires restarting the StorNext Storage Manager component.
- On the Tools menu, click Storage Manager, and then click Drive Pools.
- Select the drive pool you want to modify, and then click Edit.
- Select or deselect available drives for the drive pool (you cannot change the drive pool name).
- Perform one of the following:
- Click Add Drives to add the selected drives from the drive pool.
- Click Remove Drives to remove the selected drives from the drive pool.
- Click Done to confirm your changes.
- When the confirmation message appears, click Yes to proceed or No to abort.
- After a message informs you that the drive pool was successfully modified, click OK to continue.
Before you begin, you must first remove all drives in the pool you want to delete. Follow the procedure in Edit a Drive Pool to remove all drives from the pool.
Caution: At least one drive pool must be configured at all times. Do not delete the default drive pool.
- On the Tools menu, click Storage Manager, and then click Drive Pools.
- Select the drive pool you want to delete, and then click Delete.
- When a confirmation message appears, click Yes to proceed with the deletion or No to abort.
- After a message informs you that the drive pool was successfully deleted, click OK.