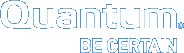Tools > File and Directory Actions
The Tools menu's File and Directory Actions option enables you to perform various actions on the files and directories in your library. To access the Tools > File and Directory Actions page, on the Tools menu, click File and Directory Actions. The following information is displayed for the available files:
| Parameter | Description |
|---|---|
|
Name |
The name of the file. |
|
Owner |
The file owner. |
|
Group |
The group to which the file belongs. |
|
Size |
The size (in bytes) of the file. |
|
Last Modified |
The date and time when the file was last modified. |
At the top of the page is a drop-down list of Available Actions you can perform for files and directories. Select one of these options and follow the procedures below for the specific action.
Note: For any File and Directory Action function where you are prompted to input text into the Directory Filter field, do not include the Traversed Path (in other words, the mount point) within the text field. For example, if the entire directory path is /stornext/snfs1/directory1, do not input /stornext/snfs1/ into the Directory Filter field.
Note: For operations which include a Filter function, you may use wild-card syntax [an asterisk (*) symbol, or the percent (%) symbol]. For example, doc*, file000*, etc.
Select this option to store files by policy or custom parameters.
-
To select the files to store, click the Browse button in the Selected Files field.
-
On the Browse page, do the following:
-
The managed relation points will be displayed. Click on a relation point. This displays any subdirectories and files under the relation point.
- If files you want to store are visible , click All to select all visible files, or click the Select box next to each file you want to store.
-
If the files are in a subdirectory, click on the directory to view any subdirectories and files under the directory. Repeat step a.
- Once all files you want store are selected, click Continue to return the selected files back to the Tools > File and Directory Actions page, or click Cancel to return to the Tools > File and Directory Actions page without saving selections.
-
To store the selected file according to policy, at the Store Parameters field, select By Policy.
-
Do one of the following:
-
Click Apply to start a job to store the selected files. When the confirmation message appears, click OK.
-
Note: The Job ID in the message and visit the Reports > Jobs page to see the result of the action.
-
Click Reset to clear all selected files.
-
Click Cancel to exit the Tools > File and Directory Actions page without making changes.
-
To store the selected file according to custom parameters, at the Store Parameters field, select Custom.
-
Enter the following fields:
-
Number of Copies: Indicate the number of copies to store
-
Truncate Files Immediately: Select this option to truncate files immediately after storing
-
Tape Drive Pool: Select the tape drive pool for the selected files
-
Minimum File Size: Specify the minimum file size
-
Media Type: Specify the tape drive media type or sdisk
-
Media Format: Specify the files to store in the selected media format (ANTF or LTFS) for a Custom store selection. The list is only enabled for the LTO media type. For non-LTO media type, including LATTUS, S3COMPAT, Q-Cloud, and SDISK, the option is disabled and ignored.
-
-
Do one of the following:
-
Click Apply to start a job to store the selected files. When the confirmation message appears, click OK.
-
Click Reset to clear all selected files.
-
Click Cancel to exit the Tools > File and Directory Actions page without making changes.
-
Select this option to change the file version to a new version.
-
To select the file to change, click the Browse button in the Selected Files field.
-
On the Browse page, do the following:
-
The managed relation points will be displayed. Click on a relation point. This displays any subdirectories and files under the relation point.
-
If file you want to change is visible, click the Select box next to that file.
-
If the file is in a subdirectory, click on the directory to view any subdirectories and files under the directory. Repeat step a.
-
Once the file you want change is selected, click Continue to return the selected file back to the Tools > File and Directory Actions page, or click Cancel to return to the Tools > File and Directory Actions page without saving selections.
-
-
Do one of the following:
-
Click Apply to start a job to change the version of the selected file. When the confirmation message appears, click OK. If desired, make a not of the Job ID in the message and visit the Reports > Jobs page to see the result of the action.
-
Click Reset to clear all selected files.
-
Click Cancel to exit the Tools > File and Directory Actions page without making changes.
-
Repeat steps 1 - 5 to change versions for additional files.
Select this option to recover previously deleted files.
-
To select the files to recover, click the Browse button.
-
On the Browse page, do the following:
-
At the FileFilter field, enter one or more characters. Click Filter to display all files whose names contain the character(s) you entered.
-
When search results are displayed, click the box next to the files to be recovered, or select all displayed files by clicking the box next to the Name heading.
-
The Deleted Between filter restricts the file list to only files which were deleted within a certain date range. To use this filter, position the cursor in the first field, and then click the calendar icon. Select the desired date and time, and then click the blue X icon to close the calendar. Repeat the process for the ending date. Click the Filter button to the right of the Deleted Between field to apply the filtering criteria you entered.
-
Click Continue to return the selected files back to the Tools > File and Directory Actions page, or click Cancel to return to the Tools > File and Directory Actions page without saving selections.
-
-
Do one of the following:
-
Click Apply to start a job to recover the selected files. When the confirmation message appears, click OK. If desired, make a note of the Job ID in the message and visit the Reports > Jobs page to see the result of the action.
-
Click Cancel to exit the Tools > File and Directory Actions page without making changes.
-
Select this option to recover previously deleted directories.
-
To select the directories to recover, click the Browse button.
-
On the Browse page, do the following:
-
At the Directory Filter field, enter one or more characters. Click Filter to display all directories whose names include the character(s) you entered.
-
The Deleted Between filter restricts the directory list to only directories which were deleted within a certain date range. To use this filter, position the cursor in the first field, and then click the calendar icon. Select the desired date and time, and then click the blue X icon to close the calendar. Repeat the process for the ending date. Click the Filter button to the right of the Deleted Between field to apply the filtering criteria you entered.
-
When search results are displayed, click the box next to the directories to be recovered, or click the box next to the Name heading to select all displayed directories.
-
Click Continue to return the selected directories back to the Tools > File and Directory Actions page, or click Cancel to return to the Tools > File and Directory Actions page without saving selections.
-
-
If desired, enter one or both of the Advanced Options:
-
Destination Directory: Specify an alternative path name for the directory to which you want to save the recovered directory.
-
Files Active At: Click the calendar icon and specify a date and time to include only the files inside the recovered directory which were active (not deleted) on or before the specified date. Click the blue X icon to close the calendar.
-
The ‘Destination Directory’ and ‘Files Active At’ options are valid only when recovering a past instance of a directory. (The normal functionality of a recover operation is to recover files or directories that have been removed.) When recovering an instance of a directory, the directory may still exist (along with its contents,) but what is desired is a ‘snapshot’ of which files were active in the directory at a point in time.
Consequently, when recovering a directory instance you must use the ‘Destination Directory’ option to specify a new destination because the source directory may already exist and you do not want to recover over that directory.
Note that after recovering an instance you end up with an entirely new managed directory with no relation to the source.
Also when recovering an instance of a directory, the time of the snapshot is needed. The ‘Files Active At’ option allows you to specify a specific time for the snapshot.
-
Do one of the following:
-
Click Apply to start a job to recover the selected directories. When the confirmation message appears, click OK. If desired, make a note of the Job ID in the message and visit the Reports > Jobs page to see the result of the action.
-
Click Cancel to exit the Tools > File and Directory Actions page without making changes.
-
Select this option to retrieve files.
-
To select the files to retrieve, click the Browse button in the Selected Files field.
-
On the Browse page, do the following:
-
The managed relation points will be displayed. Click on a relation point. This displays any subdirectories and files under the relation point.
-
If files you want to retrieve are visible , click All to select all visible files, or click the Select box next to each file you want to retrieve.
-
If the files are in a subdirectory, click on the directory to view any subdirectories and files under the directory. Repeat step b.
-
Once all files you want retrieve are selected, click Continue to return the selected files back to the Tools > File and Directory Actions page, or click Cancel to return to the Tools > File and Directory Actions page without saving selections.
-
-
(Optional) If desired, select one of the files in the selected Files field. This enables the Optional Retrieve Parameters to be set. Enter the following Optional Retrieve Parameters for the selected file:
-
New File Name: Enter a new name to assign to the selected file upon retrieval
-
Partial Retrieve Start Byte and End Byte: To do a partial file retrieval, enter the file's starting and ending bytes.
-
When you enter these optional retrieve parameters, checksum is not validated for the selected file.
-
Do one of the following:
-
Click Apply to start a job to retrieve the selected files. When the confirmation message appears, click OK. If desired, make a not of the Job ID in the message and visit the Reports > Jobs page to see the result of the action.
-
Click Reset to clear all selected files.
-
Click Cancel to exit the Tools > File and Directory Actions page without making changes.
-
Select this option to retrieve directories.
-
To select the directory to use as the start for a recursive retrieve, click the Browse button in the Selected Files field.
-
On the Browse page, the managed relation points are displayed. Do one of the following:
-
If the relation point is to be used as the selected directory, Click the circle next to the relation point and proceed to step 3.
-
If the desired directory is a subdirectory of a relation point, click the relation point to display any subdirectories under the relation point.
-
If the directory you want to use is not visible, continue to click on the subdirectories until the desired one is visible. Once visible, click the circle next to the directory.
-
-
Once the desired directory is selected, do one of the following:
-
Click Continue to return the selected directory back to the Tools > File and Directory Actions page
-
Click Cancel to return nothing back to the Tools > File and Directory Actions page without saving selections
-
-
Do one of the following:
-
Click Apply to start a job to do a recursive retrieve. When the confirmation message appears, click OK. If desired, make a not of the Job ID in the message and visit the Reports > Jobs page to see the result of the action.
-
Click Reset to clear all selected directory.
-
Click Cancel to exit the Tools > File and Directory Actions page without making changes.
-
-
Repeat steps 1 - 3 to retrieve additional directories.
Select this option to truncate files.
-
To select the files to truncate, click the Browse button in the Selected Files field.
-
On the Browse page, do the following:
-
The managed relation points will be displayed. Click on a relation point. This displays any subdirectories and files under the relation point.
-
If files you want to truncate are visible, click All to select all visible files, or click the Select box next to each file you want to truncate.
-
If the files are in a subdirectory, click on the directory to view any subdirectories and files under the directory. Repeat step b.
-
Once all files you want truncate are selected, click Continue to return the selected files back to the Tools > File and Directory Actions page, or click Cancel to return to the Tools > File and Directory Actions page without saving selections.
-
-
Do one of the following:
-
Click Apply to start a job to truncate the selected files. When the confirmation message appears, click OK. If desired, make a not of the Job ID in the message and visit the Reports > Jobs page to see the result of the action.
-
Click Reset to clear all selected files.
-
Click Cancel to exit the Tools > File and Directory Actions page without making changes.
-
Select this option to move files.
-
To select the files to move, click the Browse button in the Selected Files field.
-
On the Browse page, do the following:
-
The managed relation points will be displayed. Click on a relation point. This displays any subdirectories and files under the relation point.
-
If files you want to move are visible, click All to select all visible files, or click the Select box next to each file you want to move.
-
If the files are in a subdirectory, click on the directory to view any subdirectories and files under the directory. Repeat step b.
-
Once all files you want move are selected, click Continue to return the selected files back to the Tools > File and Directory Actions page, or click Cancel to return to the Tools > File and Directory Actions page without saving selections.
-
-
At the New Media field, select one of these options for the file:
-
-
Media ID: Specify the unique identifier for the media to which you are moving the selected file
-
Media Type: Specify the media type for the media to which you are moving the selected file
-
Blank Media: Select this option if you are moving the selected file to blank media. When moving files to a specific media type, check the Blank Media box to designate the file(s) to be moved to a blank media. The Blank Media checkbox is disabled if a specific Media ID is selected.
-
Media Format: Specify the files to store in the selected media format (ANTF or LTFS) for a Custom store selection. The list is only enabled for the LTO media type. For non-LTO media type, including LATTUS, S3COMPAT, Q-Cloud, and SDISK, the option is disabled and ignored.
-
-
-
Do one of the following:
-
Click Apply to start a job to move the selected files. When the confirmation message appears, click OK. If desired, make a not of the Job ID in the message and visit the Reports > Jobs page to see the result of the action.
-
Click Reset to clear all selected files.
-
Click Cancel to exit the Tools > File and Directory Actions page without making changes.
-
Select this option to modify attributes for the selected file.
-
To select the files to modify, click the Browse button in the Selected Files field.
-
On the Browse page, do the following:
-
The managed relation points will be displayed. Click on a relation point. This displays any subdirectories and files under the relation point.
-
If files you want to modify are visible, click All to select all visible files, or click the Select box next to each file you want to modify.
-
If the files are in a subdirectory, click on the directory to view any subdirectories and files under the directory. Repeat step b.
-
Once all files you want modify are selected, click Continue to return the selected files back to the Tools > File and Directory Actions page, or click Cancel to return to the Tools > File and Directory Actions page without saving selections.
-
-
At the File Attributes field, enter the following options. Required fields are marked with an asterisk.
-
*Number of Copies: Specify to maintain 1, 2, 3, or 4 copies for the file
-
Store: Specify whether to store the file By Policy, or to Neverstore the file
-
Relocate: Specify whether to relocate the file By Policy, or to Never relocate the file
-
Truncate: Specify whether to truncate the file By Policy, Immediately After Store, or to Never truncate the file
-
Stub File Size (KB): Specify By Policy to use the policy's stub size, or select Custom and enter the desired stub file size in the field to the right of Custom
-
-
Do one of the following:
-
Click Apply to start a job to modify the selected files. When the confirmation message appears, click OK. If desired, make a not of the Job ID in the message and visit the Reports > Jobs page to see the result of the action.
-
Click Reset to clear all selected files.
-
Click Cancel to exit the Tools > File and Directory Actions page without making changes.
-
Select this option to view detailed information about the selected file.
- To select the files to view, click the Browse button in the Selected Files field.
- On the Browse page,
do the following:
- The managed relation points will be displayed. Click on a relation point. This displays any subdirectories and files under the relation point.
- If files you want to view are visible, click All to select all visible files, or click the Select box next to each file you want to view.
- If the files are in a subdirectory, click on the directory to view any subdirectories and files under the directory. Repeat step b.
- Once all files you want view are selected, click Continue to return the selected files back to the Tools > File and Directory Actions page, or click Cancel to return to the Tools > File and Directory Actions page without saving selections.
- Click File Info to view information about all selected files.
- Click Done when you are finished viewing file information.
Select this option to assign affinities to the selected directory.
- If you have not already done so, choose File and Directory Actions from the Tools menu. The Tools > File and Directory Actions page appears.
- Choose Assign Affinities from the Available Actions drop-down list.
- Select the directories you want to assign affinities to. If necessary, click Browse to navigate to the directory location, and then select the directory
- Under the Affinity Options section, select the affinity you want to assign from the Affinity to Assign drop-down list.
- Click Apply.
- Click Reset to discard your changes, and reset the page.
- Click Cancel to discard your changes, and return to the Home page.
- When the confirmation message appears, click Yes to proceed, or No to abort.