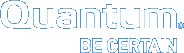Tools > Firmware Upgrade
For instructions on upgrading your firmware, see Upgrade StorNext Software/System Firmware.
Appliance Release Notes
Refer to the respective Release Notes document for important information you should know about your system.
-
Choose Firmware Upgrade from the Tools menu. The Firmware Upgrade page appears. Uploaded files from previous upgrades will be shown. A new system will not contain upgrade files.
-
Perform one of the following:
-
Select the Auto Upload option to upload the file immediately after you select it.
-
Do not select Auto Upload.
-
-
Click Choose File, and then navigate to the directory where the file resides. Firmware files are identifiable by a
.fwextension. If you selected the Auto Upload option, the file is immediately uploaded. Proceed to Step 5.
-
If you did not select the Auto Upload option and want to validate the file before uploading, click Validate. After a message informs you that the file is valid, click the Upload button.
Note: Files are automatically validated after you click Apply (Step 5), but you won’t receive a message telling you the file is valid.
-
Click Apply to begin the upgrade.
The green status indicator at the top of the page indicates upload progress, not the upgrade progress. To monitor upgrade progress, check the logs available under the Reports menu.
Note: After the upgrade completes, both nodes are rebooted. It could be a long time before you are able to log back in, so plan upgrade times accordingly.
Follow these steps to delete uploaded files you no longer need:
-
Select from the list the file you want to delete, and then click Delete. If you want to delete multiple files, you must delete them one at a time.
-
When a confirmation appears, click Yes to proceed or No to abort.
-
When a message informs you that the file was successfully deleted, click OK.