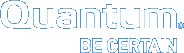Tools > Dynamic Application Environment
The Dynamic Application Environment page displays the current status of your virtual machine environments. To access the Dynamic Application Environment page, on the Tools menu, click Dynamic Application Environment. The Tools > Dynamic Application Environment page appears.
Note: The Dynamic Application Environment option is only available on Xcellis systems, and is a licensed StorNext feature.
Note: If your virtual machine environment is not displayed on the Dynamic Application Environment page, you may have to complete the configuration. See Dynamic Application Environment Overview in the Xcellis Workflow Director Documentation Center.
The table below provides the information displayed on the Tools > Dynamic Application Environment page:
| Parameter | Description |
|---|---|
|
Virtual Machine Name |
Displays the name of the virtual machine. |
|
VNC Port |
Displays the Virtual Network Computing (VNC) port number. |
|
State |
Displays the current status of the virtual machine. The possible states are:
|
|
Change DAE Password... |
Click to change a Dynamic Application Environment password. |
|
Power On |
Click to power on a selected virtual machine. |
|
Shutdown |
Click to shut down a selected virtual machine. |
|
Power Off |
Click to power off a selected virtual machine. |
|
Suspend |
Click to suspend a selected virtual machine. |
|
Refresh |
Click to refresh the data on this page. |
Note: You may only have a set number of virtual machines (dictated by the system maximum number) powered on or suspended at a time. If you attempt to power on or suspend more than the system maximum number of virtual machines, then you will receive an error message prompting you to shut down another virtual machine that is powered on or suspended.
Note: This task allows you to update the default password used to access the virtual machine console. The user account must have administrative privileges to update the password. The default username is daeadmin and the default password is password.
- In the Virtual Machine Name column, click the virtual machine.
- Click Change DAE Password.... The Tools > Dynamic Application Environment > Change DAE Password page appears.
- In the Current Password field, enter the existing password for the virtual machine.
- In the New Password field, enter a new password for the virtual machine.
- In the Confirm Password field, enter the same password you entered in the New Password field.
- Click Apply to save your changes and update the password, or click Cancel to return to the previous page.
- In the Virtual Machine Name column, click the virtual machine.
- Click Power On. You are prompted to verify if you want to power on the selected virtual machine.
- Click Yes to continue, or click No to cancel the operation and return to the Dynamic Application Environment page. A confirmation dialog appears.
- (Optional) Click Refresh to update the Dynamic Application Environment page and display the updated virtual machine status in the State column.
Note: This operation also gracefully shuts down the guest operating system.
- In the Virtual Machine Name column, click the virtual machine.
- Click Shutdown. You are prompted to verify if you want to gracefully shut down the selected virtual machine.
- Click Yes to continue, or click No to cancel the operation and return to the Dynamic Application Environment page. A confirmation dialog appears.
- (Optional) Click Refresh to update the Dynamic Application Environment page and display the updated virtual machine status in the State column.
Caution: This operation immediately powers off the virtual machine, and does not shut down the guest operating system. Quantum recommends you gracefully shut down your guest operating system and virtual machine before you power off the selected virtual machine (refer to the procedure on how to Shut down a Virtual Machine). Failure to do so may result in data corruption.
- In the Virtual Machine Name column, click the virtual machine.
- Click Power Off. You are prompted to verify if you want to power off the selected virtual machine.
- Click Yes to continue, or click No to cancel the operation and return to the Dynamic Application Environment page. A confirmation dialog appears.
- (Optional) Click Refresh to update the Dynamic Application Environment page and display the updated virtual machine status in the State column.
- In the Virtual Machine Name column, click the virtual machine.
- Click Suspend. You are prompted to verify if you want to suspend the selected virtual machine.
- Click Yes to continue, or click No to cancel the operation and return to the Dynamic Application Environment page. A confirmation dialog appears.
- (Optional) Click Refresh to update the Dynamic Application Environment page and display the updated virtual machine status in the State column.
- In the Virtual Machine Name column, click the virtual machine.
- Click Resume. You are prompted to verify if you want to resume the selected virtual machine.
- Click Yes to continue, or click No to cancel the operation and return to the Dynamic Application Environment page. A confirmation dialog appears.
- (Optional) Click Refresh to update the Dynamic Application Environment page and display the updated virtual machine status in the State column.
Click Refresh to manually update the Dynamic Application Environment page and display the updated virtual machine status.
You can access a selected virtual machine via a Guacamole remote desktop console using your browser. For additional information about Guacamole, see http://guacamole.incubator.apache.org/.
- In the Virtual Machine Name column, click the option button next to the virtual machine.
-
Below the table, in the text labeled "To access the virtual machine console click here", click the text "click here". The Guacamole remote desktop console browser window appears and you are prompted for a username and password. The default username is daeadmin and the default password is password.
Note: To update the default password, see Change a Dynamic Application Environment Password. The user account must have administrative privileges to update the password.
Note: To display an on-screen keyboard for entering special key sequences such as Ctrl+Alt+Delete, press Ctrl+Alt+Shift to display the Guacamole options.