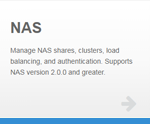|
|
The NAS App is compatible with Appliance Controller 2.0 and later. To install or update the NAS app, see Manage Applications for instructions about the App Store. |
When you create a NAS cluster using the NAS app, you choose a (non-HA shared) StorNext volume (file system) that will be used to store NAS cluster information. You must manually enable file locking on this StorNext file system. For additional information, see the File Systems section in the StorNext Documentation Center.
- Log in to the StorNext GUI using the StorNext credentials.
You can access the StorNext GUI by:
- Clicking the link to the StorNext system (node 1 of a dual-node system) from the StorNext Connect Dashboard.
- Clicking the link to the StorNext system from the StorNext Connect Manage QXS application (under Workspaces/Clusters).
- Entering the full URL of the system in the Address field of a browser window.
Note: For the StorNext GUI, use the secure HTTPS (that is, https://) protocol at the beginning of the address.
Example:
https://10.86.95.2 - In StorNext, go to Configuration > File Systems, and select the file system you want to edit.
- Click Edit.
- Go to the Advanced Parameters > Features tab.
- Select the File Locks check box to have the File System Manager (FSM) track and enforce file locks across all clients.
-
Click Apply to save changes and return to the Configuration > File Systems page, OR click Cancel to exit without saving. The file system will be unavailable while the service is restarted.
-
Exit the StorNext GUI.
What's Next?
The next step is to Create a NAS Cluster.