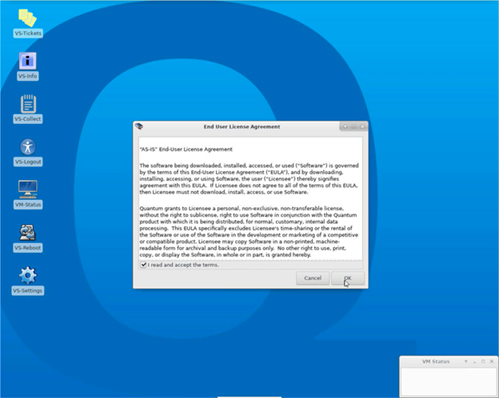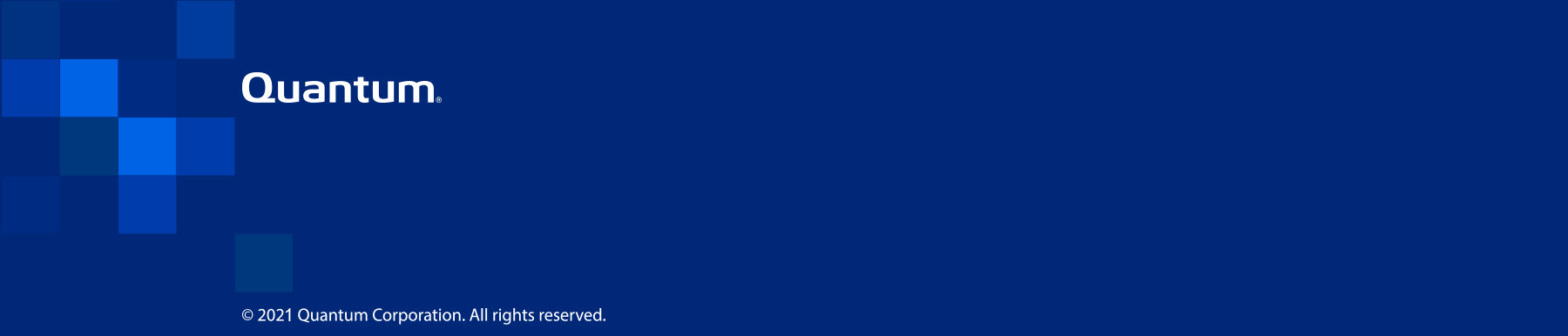|
How to Create a PDF |
Launch the Host OS Console
Use these instructions to log on to the Host Operating System (OS) console. There, you can use the icons to complete several tasks.
| Icon | Function |
|---|---|
|
|
Use this icon to access the VS-Settings menu, where you can setup your system, change settings, manage a VM, cluster nodes, and complete other tasks. See Use the VS Settings Menu. |
|
|
Use this icon to view the network IP addresses. See Display IP Addresses. |
|
|
Use this icon to create data collect logs to help diagnose an issue. See Generate Data Collect Logs. |
|
|
Use this icon to monitor tickets that are generated by the node. See Monitor and Manage RAS Tickets. |
|
|
Use this icon to fully restart the Host OS (a slow reboot), or to shut down and power off the system. The system will attempt a clean shutdown of a running Windows VM. See Service Tasks Menu for information about rebooting. See Use the VS-Reboot Icon for information about shutting down and powering off the system. |
|
|
Use this icon to monitor a cluster's status. Green indicates that the cluster's status is healthy. Yellow indicates that the cluster has issues. See Monitor a Cluster's Status. |
|
|
Use this icon to monitor the status of VMs on the node. See Monitor a VM. |
|
|
Use this icon to log out of Cent OS (the VS1110-A's operating system). The Login window displays after the operating system logs out. |
Launching the Host OS console through the BMC Port involves first opening the Server Home screen in a browser, then using an HTML5 or Java viewer to access the Host OS console. The first part of the procedure details how to open the Server Home screen; instructions about using the HTML5 and the Java viewers follow.
Additional Information:
The baseboard management controller (BMC) manages the interface between system-management software and platform hardware.
Quantum supports the following browsers for VS products:
- Google Chrome v77.0.3865.75
- Mozilla Firefox v69.0 (64-bit)
- Microsoft Edge v44.18362.329.0
- Internet Explorer v11.356.18362.0
- Apple Safari 12.1.2 (14607.3.9)
Note: Java version 8 or later must be installed to access the Host OS through the Java viewer.
To open the Server Home screen in a browser:
With your laptop connected to the BMC LAN Port:
-
In your browser, type the BMC IP address for the server in the address bar, and press Enter.
Note: Contact your network administrator for your server's company-specific IP address. If you didn’t change the BMC IP address as part of the installation and initial configuration, see Access Default Login and Credentials to find the BMC IP address.
The login dialog appears.
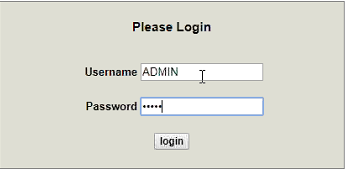
If the Login window does not display, verify that you entered the correct server IP address, and that the network settings on the computer are correct. Wait ten minutes, then try again. If the Login window still does not display, contact Quantum Customer Support. See Contacting Quantum.
- For this step, use either your company-specified server login credentials, or if your company has not changed the server login credentials, use the Default BMC information provided in Access Default Login Credentials:
- The default username is ADMIN.
- Type default password is BMCadmin1; however, if changed during installation, use your company-specified password.
The Server home screen appears.
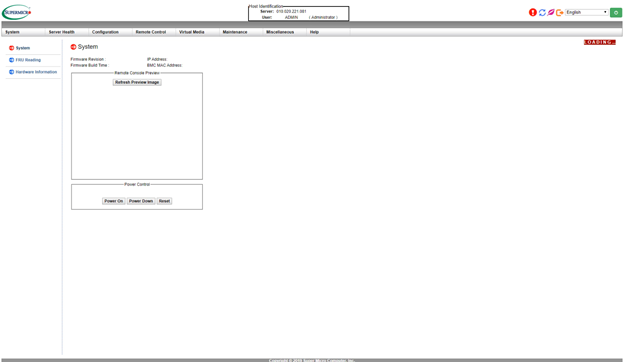
-
At the top of the screen, click the Remote Control list to change the left-side navigation to display Remote Control options.
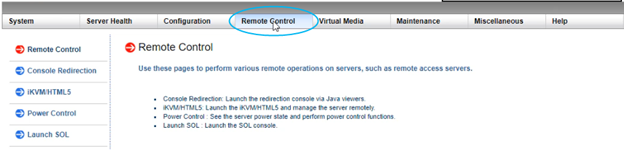
At this point, you can use either an HTML5 or Java viewer to access the Host OS console.
-
In the navigation on the left, click iKVM/HTML5. The iKVM/HTML5 screen appears.
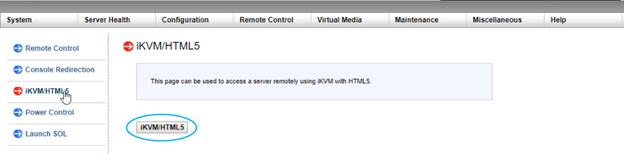
-
Click the iKVM/HTML5 button to access the Host OS console. If this is the first time that you accessed the Host OS console, the End User License Agreement displays.
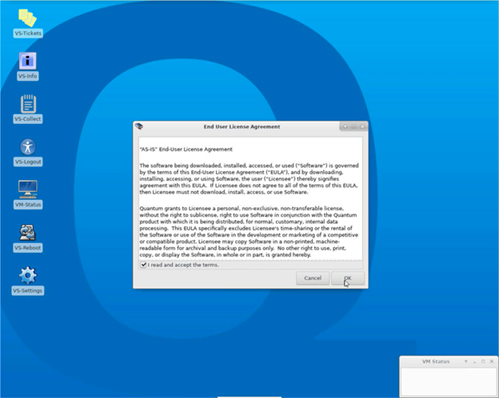
-
Click OK to accept the End User License Agreement.
-
In the navigation on the left, click Console Redirection. The Console Redirection screen appears.
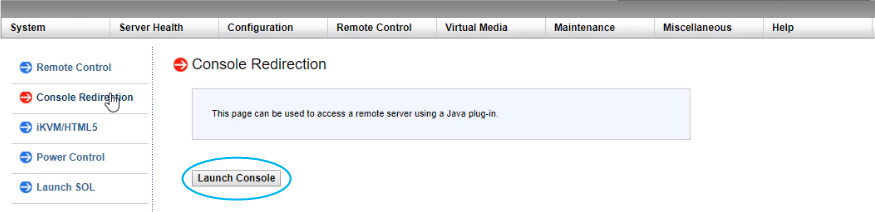
- Click Launch Console to download the launch.jnlp file from the VS1110-A node to your laptop.
-
A download confirmation message asks if you want to keep launch.jnlp; click Keep.

-
Click the downloaded launch.jnlp file to launch it.
-
A confirmation message asks if you want to access the web site from which the Java application will be launched. Click Continue.
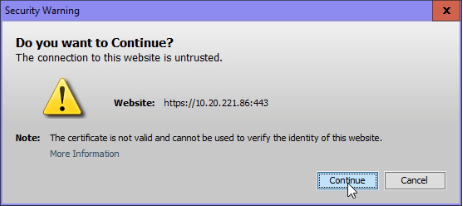
-
A confirmation message asks if you want to run Java. Click Run.
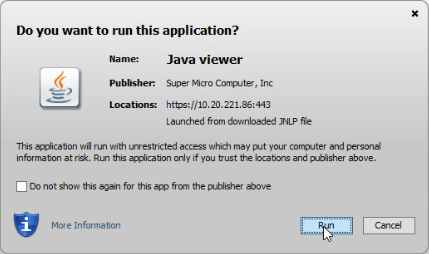
The Host OS Console appears.
-
If this is the first time that you accessed the Host OS console, the End User License Agreement displays. Click OK to accept it.
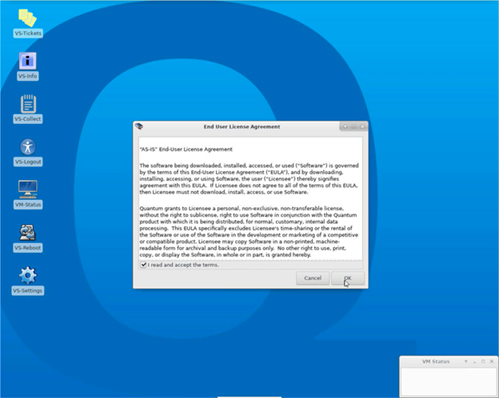
On the rear panel of the VS1110-A:
- Connect a USB keyboard to one of the two USB 3.0 ports (item 2 below).
-
Connect a USB mouse to the remaining USB 3.0 port (item 2 below).
-
Connect a monitor to the VGA port (item 4 below).
Note: If you use the monitor, keyboard ,and mouse to connect to the VS1110-A, skip to the Configure Your System's Settings section.

Item Description Connect to 1 Management Port CentOS and Windows VMs after initialization
Note: This port is not used for initial configuration.
2 (2) USB 3.0 Ports USB keyboard and mouse 3 BMC LAN Port Laptop via Ethernet connection 4 VGA Port Monitor -
The End User License Agreement displays. Click OK to accept it.