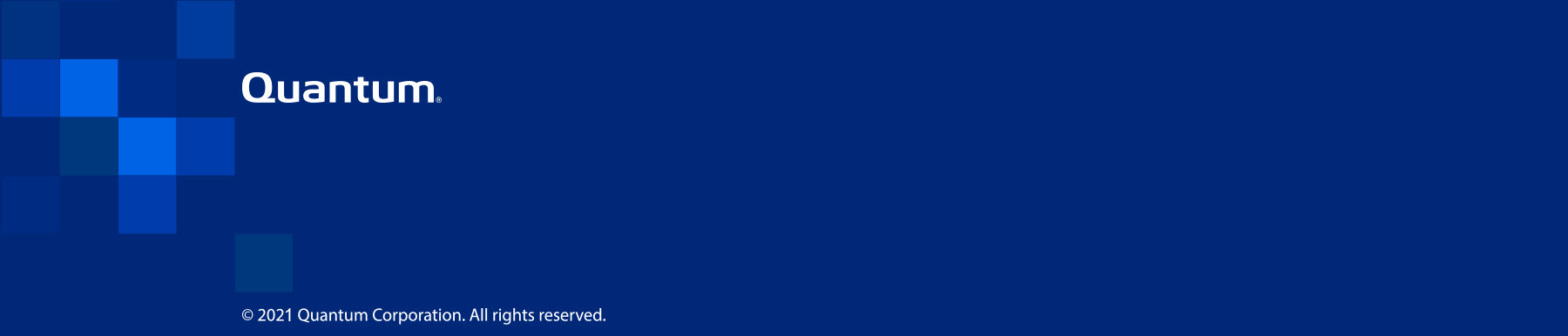|
How to Create a PDF |
VS1110-A Installation
When choosing an installation site for the VS1110-A, make sure the location meets the requirements of the VS1110-A Site Planning information, which contains detailed physical and environmental requirements.
VS1110-A default network IP addresses and initial installation credentials are available at Access Default Login Credentials. Additionally, you can print a copy of the Networking IP List to help you record your IP addresses. If you are installing multiple VS1110-A systems, Quantum recommends that you record all IP information.
Before you begin the installation procedure, make the preparations described in the following sections:
A #2 Phillips screwdriver is required for unpacking and installing the VS1110-A system.
Some components within the VS1110-A system contain static-sensitive parts. To avoid damaging these parts while performing installation procedures, always observe the following precautions:
- Keep the VS1110-A system turned off during all installation procedures.
- Keep static-sensitive parts in their original shipping containers until ready for installation.
- Do not place static-sensitive parts on a metal surface. Place them inside their protective shipping bag or on an anti-static mat.
- Wear anti-static wrist bands when unpacking and handling the units, and avoid touching connectors and other components.
Note: Dry climates and cold-weather heating environments have lower relative humidity and are more likely to produce static electricity.
Caution: Before installing or configuring the system, read the safety information.
By following these unpacking instructions, you help ensure that the system will continue to be safeguarded after it arrives at the installation site. Your VS1110-A is delivered ready to power-on and connect to your network infrastructure. The server and rail kit arrive in a single box, requiring a single shipping pallet.
Your VS1110-A server arrives in a box with the following items:
| Item | Description |
|---|---|
| VS1110-A Quick Start Guide |
|
| Rack mount rails | |
| Cables |
CAT 6A RJ45 (7 feet) (Two cables) |
| Accessory Kit |
Includes:
|
Carefully unpack and remove the components from the packing materials.
Caution: Make sure to retain all packing materials, as well as the documentation and other items included in the shipping box. The packaging materials must be used if the system is relocated.
WARNING: The VS1110-A weighs up to 41 pounds. Either a server lift or a minimum of two people are required to lift the chassis.
Node, Rail Kit, and Accessory Kit

Rail Kit

Cables

Accessory Kit

This section provides instructions on installing the VS1110-A chassis into a rack unit with the rails provided.
Note: A rack is not included with the VS1110-A. See the Rack Precautions and Physical Specifications sections in VS1110-A Site Planning for rack specifications.
To help ensure that you correctly cable the system and to reduce the possibility of tipping over the rack, install your VS1110-A as low in the rack as possible, leaving enough space in the rack for future system expansion
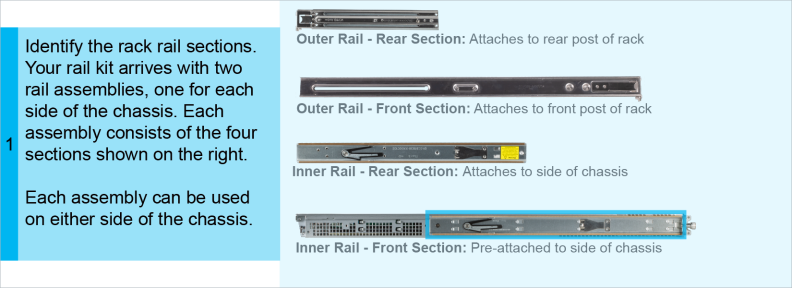
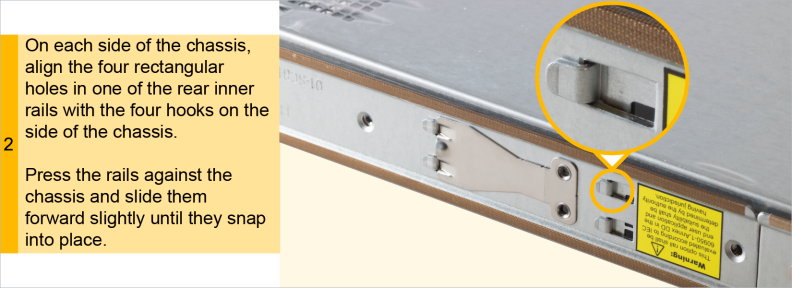
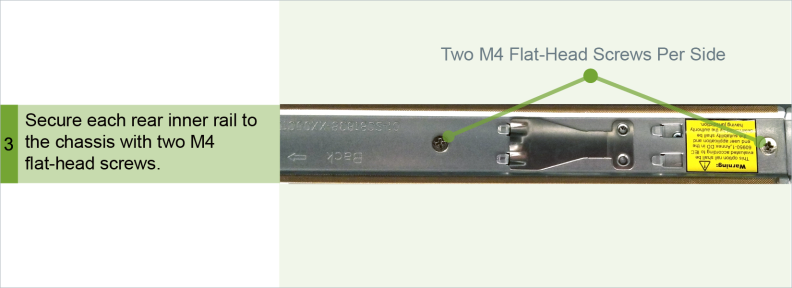
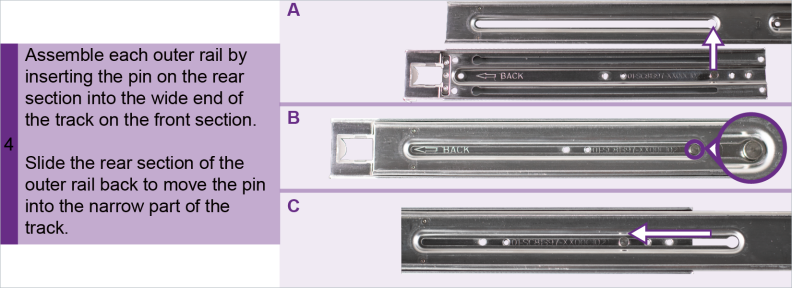
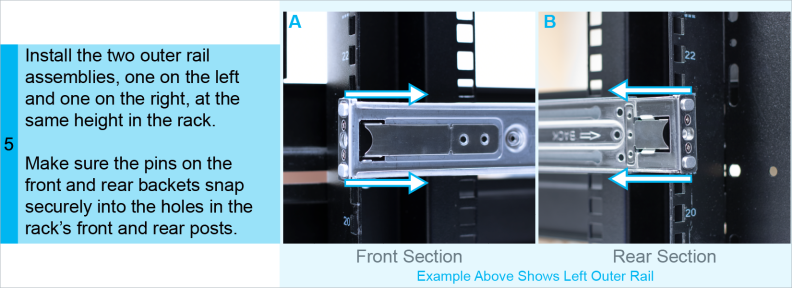
WARNING: Due to its weight and to prevent potential tip-over, Quantum recommends installing the server as low as possible in an empty rack.
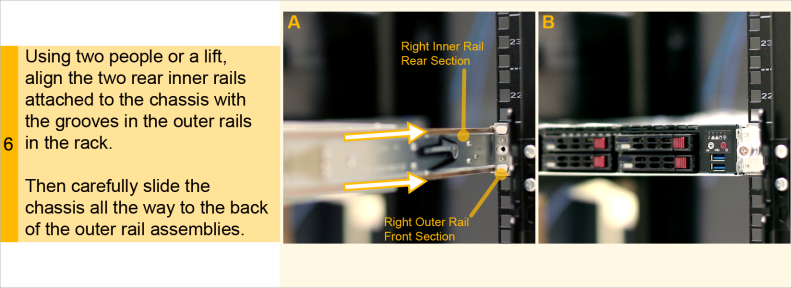

This section provides instructions on completing the network cabling for your VS1110-A. This includes connecting each system node to the management network, the building automation, and the control network, and direct-connecting the 10 GbE optical cluster ports between the nodes in a clustered configuration.
Note: A DHCP-enabled network is recommended, but not required.
Note: Link lights may not come on after cables are connected to 10GbE ports.
- Connect the 1 GbE management Ethernet port 1 on each system node to the management network. This provides remote access to the Host OS (VNC, SSH) and Windows VMs (remote desktop).
-
Connect the 10 GbE optical port 3 on each system node to the building automation and control network that will be used by applications running on the VS1110-A system’s IoT_Primary Windows VM.
-
If you are configuring a Windows VM on the VS1110-A, connect the 10 GbE optical port 4 to the building automation and control network that will be used by applications running on the VS1110-A system’s Windows VM.
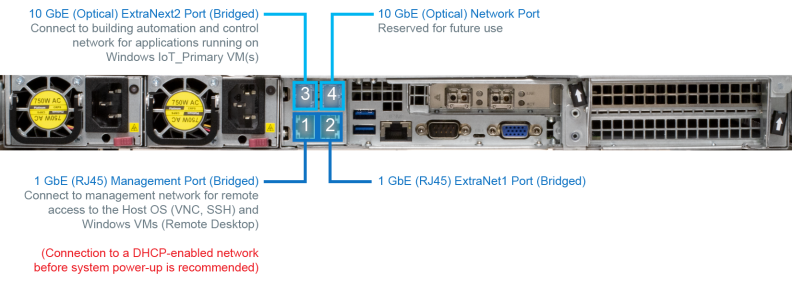
-
If you are clustering two nodes into a high-availability configuration, use 10 GbE fiber cables to direct-connect the dedicated 10 GbE cluster network ports in slot 2 on Node 1 with the corresponding ports on Node 2:
- Connect Port 1 on Node 1 to Port 1 on Node 2
-
Connect Port 2 on Node 1 to Port 2 on Node 2
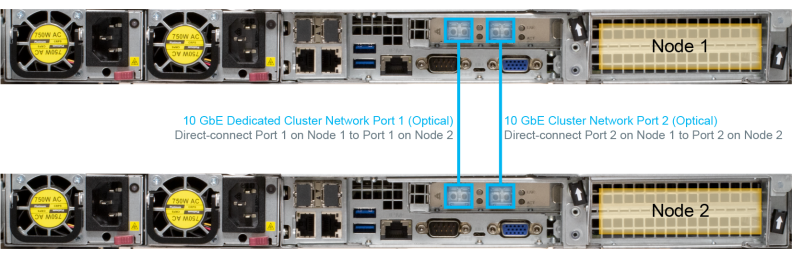
Connect each system node to a primary and secondary AC power source using the power cables that shipped with the system.
Additional Information
- The power cord retaining clip can block full insertion of the power cord connector. Pull the clip forward before attempting to connect the power cord.
- Quantum recommends connecting each power cord to a separate AC circuit to ensure system availability in case of a power failure. Power supplies should be checked periodically for audible and LED warnings.

Note: Check that all drives are correctly seated in all enclosures before powering on the node.
To power on the VS1110-A, press the Power button on the front of the Node.

Note: After pressing the Power button, wait approximately 5 minutes for initial full power-up.
This section describes how to configure the network settings and enable the Windows Virtual Machine (VM) so you can access the network interfaces from outside the VS1110-A.
Note: This procedure assumes you are running Windows 10 on the computer. The steps might be different if you are using another operating system.
VS1110-A default network IP addresses and initial installation credentials are available at Access Default Login Credentials. In addition, you can print a copy of the Networking IP List to help you record your IP addresses. If you are installing multiple VS1110-A systems, Quantum recommends that you record all IP information.
You can connect to the VS1110-A for initial configuration in two ways:
This section describes how to log into the BMC, launch the Host OS Console, and accept the EULA.
Note: Do not use the Management Port for your initial connection to the VS1110-A. It will be used later in the procedure to connect to the Host OS and the Windows Virtual Machines (VMs). The Management Port is used for general LAN access. The Management Port's default protocol is set to DHCP.
The easiest way to access the BMC is to configure the network settings on your laptop to use static network settings to create the direct, local link connection from the laptop to the VS1110-A server, as described in the following steps.
Note: The baseboard management controller (BMC) manages the interface between system-management software and platform hardware.
Additional Information:
- Keep in mind that the following steps may differ for your situation, depending on your Windows version.
-
Quantum supports the following browsers for VS products:
- Google Chrome v77.0.3865.75
- Mozilla Firefox v69.0 (64-bit)
- Microsoft Edge v44.18362.329.0
- Internet Explorer v11.356.18362.0
- Apple Safari 12.1.2 (14607.3.9)
- Contact your network administrator for your server's company-specific IP address. Otherwise, use the default BMC IP address provided in Access Default Login and Credentials.
-
Using an Ethernet cable, connect the Ethernet port on a notebook computer to the IPMI/BMC port.

-
Access the Network Connections control panel. To do this, right-click Start on the taskbar.

-
Click Network Connections in the Start menu.
-
The Network status window appears. In the Change your network settings section, click Change adapter options.
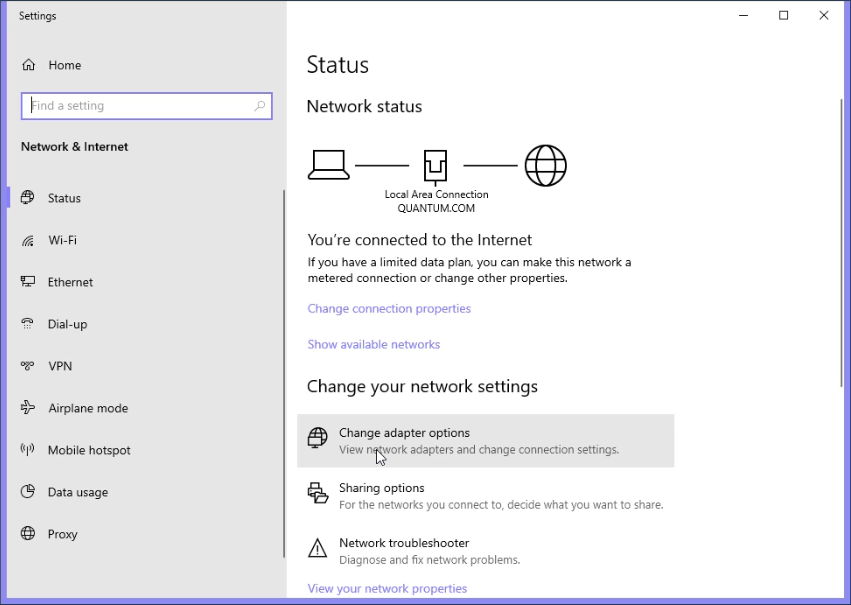
-
The Network Connections window appears. Double-click Local Area Connection.

-
Right-click the network connection that corresponds to the Ethernet port on the computer (for example, Local Area Connection), and click Properties.
Quantum recommends writing down the settings in this dialog before you change them. You can refer to this information when you reset these settings to their original values, after you finish using this local network connection. - Select Internet Protocol Version 4 (TCP/IPv4) in the list of connections, then click Properties. The Internet Protocol Version 4 (TCP/IPv4) Properties window displays.
-
Select Use the following IP address, then enter the following information:
- IP address - 192.168.17.20
- Subnet mask - 255.255.255.0
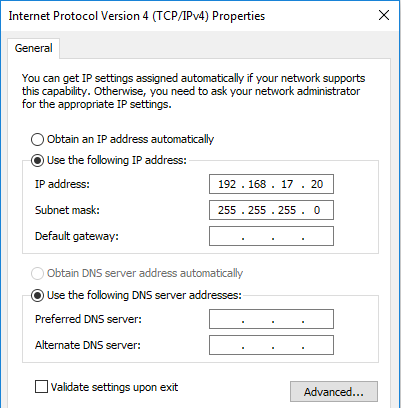
- Click OK, then click Close.
- Wait at least two minutes for the computer to set the IP addresses on the local computer.
-
In your browser, type the BMC IP address for the server, 192.168.17.21, in the address bar, and press Enter. The login dialog appears.
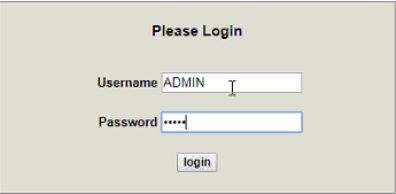
Note: If the Login window does not display, verify that you entered the correct server IP address, and that the network settings on the computer are correct. Wait ten minutes, then try again. If the Login window still does not display, contact Quantum Customer Support. See Contacting Quantum.
- Type ADMIN for the Username, then press Enter. If the username changed during installation, use your company-specified username.
-
Type BMCadmin1 for the Password, then press Enter. If the password changed during installation, use your company-specified password.
The Server Home Screen appears.
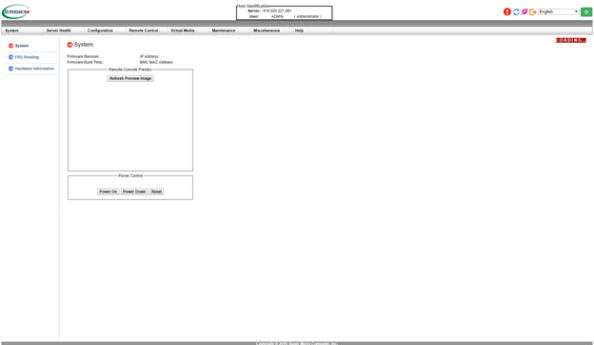
-
At the top of the screen, click the Remote Control list to change the left-side navigation to display Remote Control options.
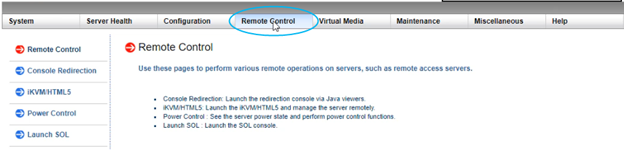
At this point, you can use either an HTML5 or Java Viewer to access the Host OS console.
 Access the Host OS using the HTML5 Viewer
Access the Host OS using the HTML5 Viewer
-
In the navigation on the left, click iKVM/HTML5. The iKVM/HTML5 screen appears.
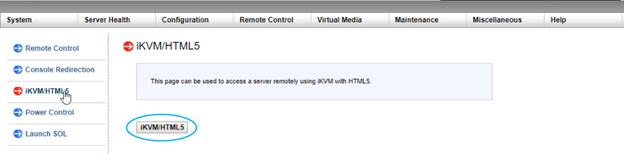
-
Click the iKVM/HTML5 button to access the Host OS console. If this is the first time that you accessed the Host OS console, the End User License Agreement displays.
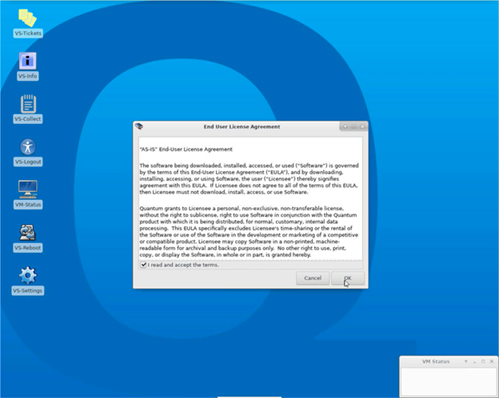
-
Click OK to accept the End User License Agreement.
 Access the Host OS using the Java Viewer
Access the Host OS using the Java Viewer
-
In the navigation on the left, click Console Redirection. The Console Redirection screen appears.
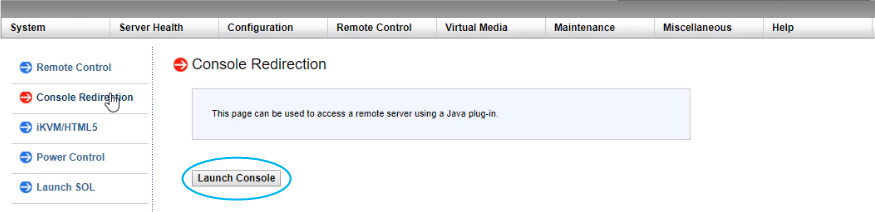
- Click Launch Console to download the launch.jnlp file from the VS1110-A node to your laptop.
-
A download confirmation message asks if you want to keep launch.jnlp; click Keep.

-
Click the downloaded launch.jnlp file to launch it.
-
A confirmation message asks if you want to access the web site from which the Java application will be launched. Click Continue.
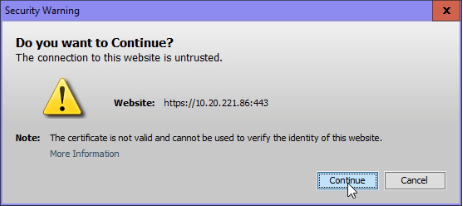
-
A confirmation message asks if you want to run Java. Click Run.
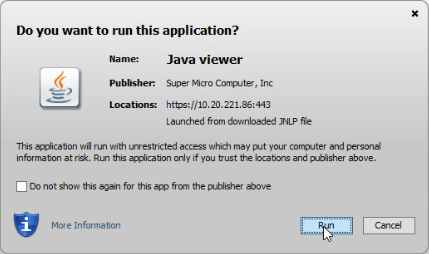
The Host OS Console appears.
-
If this is the first time that you accessed the Host OS console, the End User License Agreement displays. Click OK to accept it.
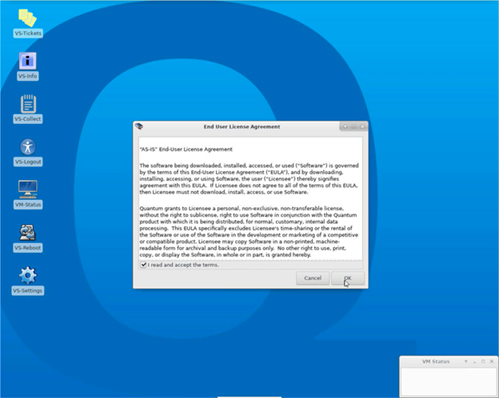
-
On the rear panel of the VS1110-A:
- Connect a USB keyboard to one of the two USB 3.0 ports (item 2 below).
-
Connect a USB mouse to the remaining USB 3.0 port (item 2 below).
-
Connect a monitor to the VGA port (item 4 below).
Note: If you use the monitor, keyboard ,and mouse to connect to the VS1110-A, skip to the Configure Your System's Settings section.

Item Description Connect to 1 Management Port CentOS and Windows VMs after initialization
Note: This port is not used for initial configuration.
2 (2) USB 3.0 Ports USB keyboard and mouse 3 BMC LAN Port Laptop via Ethernet connection 4 VGA Port Monitor -
The End User License Agreement displays. Click OK to accept it.
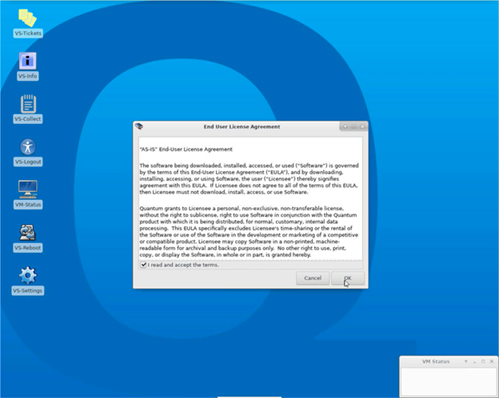
Use the Setup Wizard—which you can open through the VS-Settings Menu—to initially configure a node. With the Setup Wizard, you can complete the following tasks in one, continual process:
- Change the Admin password
- Set up the management network
- Set up the email proxy and email notification recipients (optional)
- Change the time zone
- Set the system's time (optional)
- Change the default BMC IP address and BMC Admin account password (optional)
Note: Do not create a VM on a node that will ultimately be Node 2 and clustered, as a VM cannot exist on Node 2 when it is joined in a cluster. An error will result.
Open the VS-Settings Menu
-
Click VS-Settings to open the VS-Settings Menu.

-
In the VS-Settings Menu, type 0, then press Enter to open the Setup Wizard.
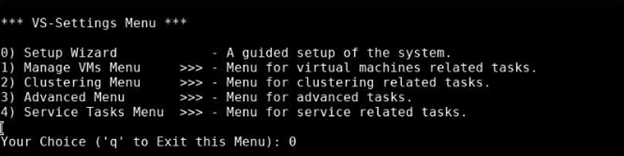
The default admin password for the admin user is “admin,” but it should be changed to your company's preferred string after installation. You will be prompted for the new password.
-
At the Change admin password prompt, type y, then press Enter.
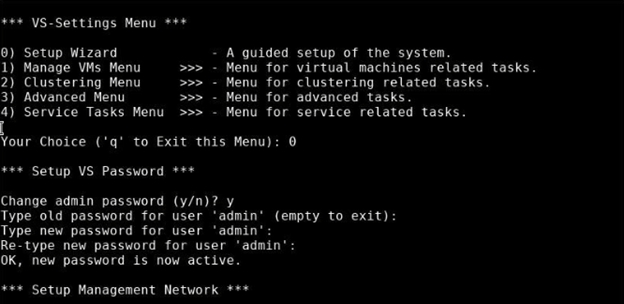
-
Type the new password, then press Enter.
-
Type the new password again, then press Enter to confirm it.
If you change the IP address protocol from DHCP to static, you will be prompted to change the following items in the management network:
- IP address
- Netmask
- Gateway
- DNS 1
- DNS 2
- DNS 3
- Hostname
- Domain
You can also enable jumbo frames, if needed.
-
Review the default settings. To keep them, type n at the Change Current Settings prompt, then press Enter. To change them, type y, press Enter, and then enter your changes at the prompts that follow.
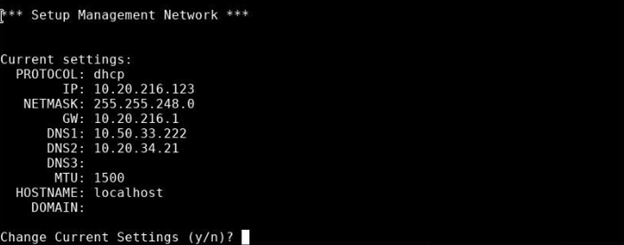
-
Press Enter to accept the default (DHCP) protocol, or type static and press Enter if you want to configure a static IP address for the system.
-
If you selected a static IP configuration, enter the management network settings for your system that are listed below; then press Enter. If you want to accept a setting's default, just press Enter.
- IP address
- Network Mask
- Gateway
- DNS1
- DNS2
- DNS3

-
Enable jumbo frames ONLY if jumbo frames are enabled in the switch for the port; otherwise, communications issues between the server and destination will result. If you want to enable jumbo frames, and if they are supported by the switch, enter y at the Enable Jumbo Frames prompt, then press Enter.
-
Enter the new hostname, then press Enter.
-
Enter the new domain name, then press Enter.
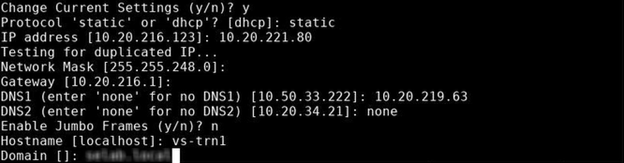
-
When you finish entering the management network settings, the Agree to New Settings prompt appears; press y to confirm your changes, then press Enter.
Note: Changes to network settings are applied when you exit the menu.
Enter the fully-qualified domain name or IP address of the mail server that will send email notifications about RAS tickets and alerts, then the email addresses that will receive them.
-
At the Change email settings prompt, type y, then press Enter.
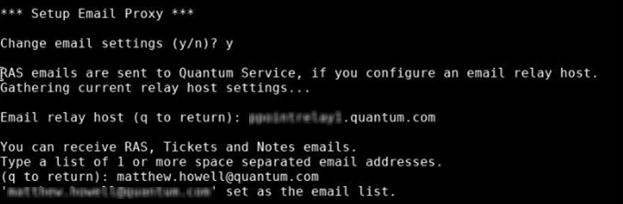
-
At the Email relay host prompt, type the fully qualified domain name or the IP address for your relay host email server, then press Enter.
-
At the Type a list of 1 or more space separated email addresses prompt, type email addresses that will receive RAS tickets and alerts, then press Enter. Quantum Support will also receive tickets and alerts.
Enter the time zone by first selecting a continent or ocean, then a country, then a state or region. Typically, the system time is set by default.
- At the Would you like to change the timezone prompt, type y, then press Enter.
-
Enter the number for the applicable continent or ocean (1 though 10), then press Enter.
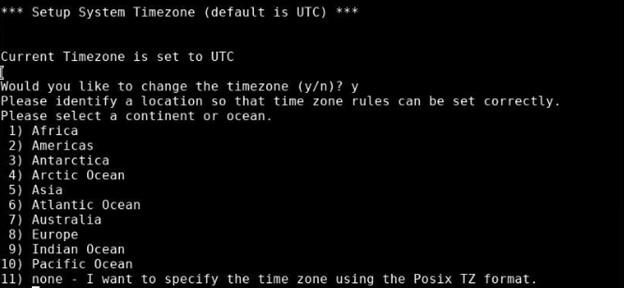
-
Enter the number for the applicable country, then press Enter.
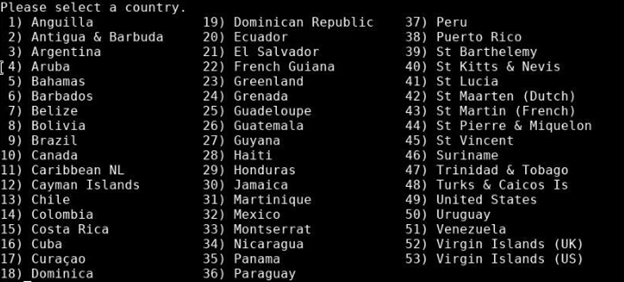
-
Enter the number for the appropriate state (or region), then press Enter.
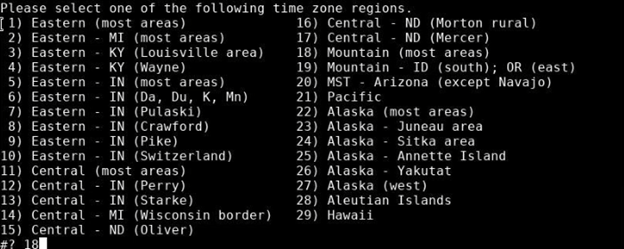
-
The system confirms your time zone selections; if they are correct, type 1, then press Enter. If they are incorrect, type 2, then press Enter. You will be prompted again to enter the number for the applicable continent or ocean (see Step 2).
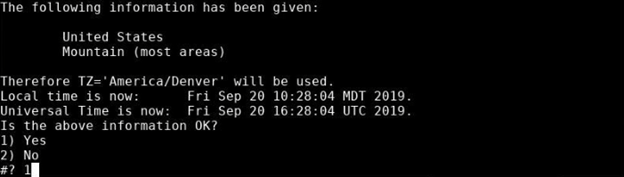
The system time is typically set by default.
Note: It is recommended that the default time is accepted, and that you do not change the system's time. If it is necessary to change the system’s local time, various formats can be specified for the manual time.
You can change the date and time as shown in the menu instructions. To change the system time, enter the desired time in 24-hour format, then press Enter.
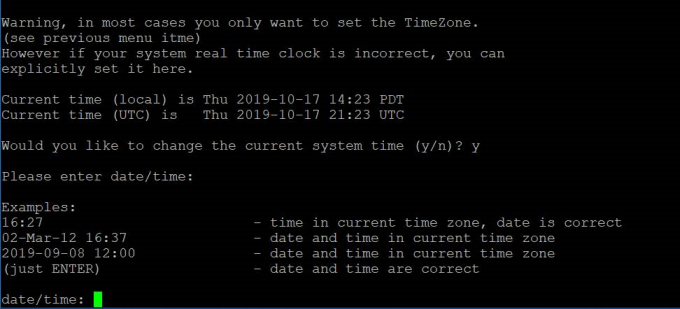
Change the Default BMC IP Address and BMC ADMIN Account Password
!You can change the default BMC IP address to an IP that matches your local subnet, if needed. You might want to do this to access a console connection through the BMC without having to connect directly with a laptop. You can also change the password for the default ADMIN user account on the BMC.
Note: If you are connected to the BMC, changing these settings will disconnect you from your session, and you will need to reconnect using the new settings.
-
The current BMC port settings display. At the Would you like to change the BMC settings prompt, type y, then press Enter.
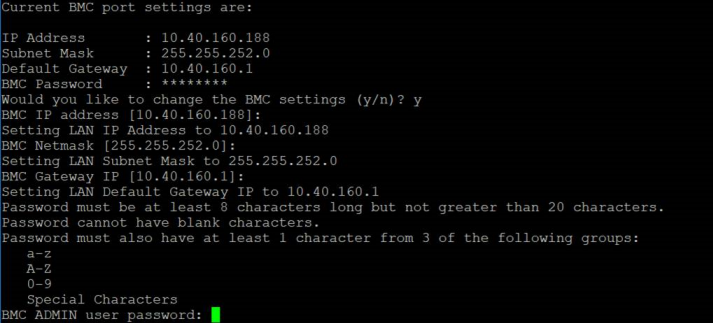
- Type the new BMC network settings, pressing Enter after every change:
- BMC IP address
- BMC Netmask
- BMC Gateway IP
To accept a current setting, just press Enter.
-
Type a new BMC Admin password twice to change the password from “BMCadmin1.”
The main Windows VM is called “IoT_Primary.” It consists of:
- Windows Server 2019
- Username is “Administrator;” the password set on first use
- 120 GB of memory
- 100 G for C:\
-
Second RAID1 set from 2x 960GB drives, mapped as G:\. This drive is automatically formatted with NTFS, and labeled as “Storage.”
-
1 X 1GbE shared management network port
-
1 X 1GbE shared extra network port
-
1 X 10 GbE shared network port
IoT_Primary can be configured on standalone VS1110-A nodes or Node 1 of a VS1110-A cluster. Do not configure the IoT_Primary VM on Node 2 of a VS1110-A cluster. In a VS1110-A cluster, IoT_Primary has high-availability capabilities and will automatically fail over to Node 2 if Node 1 fails.
-
At the Your Choice prompt, type the number for the VM (IoT_Primary (0) that you want to setup. Then press Enter.
Note: Do not create a VM on a node that will ultimately be Node 2 and clustered, as VMs cannot exist on Node 2 when it is joined in a cluster.
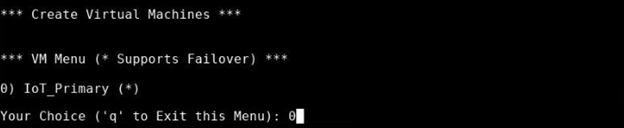
-
Type q to exit the Setup menu, then press Enter.
Complete the steps below to set up the Windows VM.
-
In the VM Status window, double-click the VM that you want to configure.
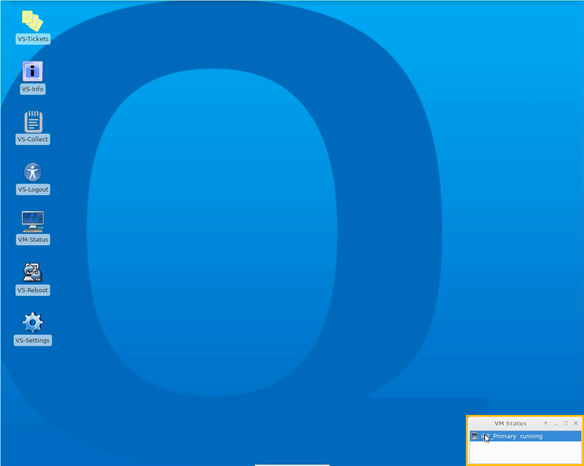
-
Change your country, language, and keyboard selections as needed, then click Next.
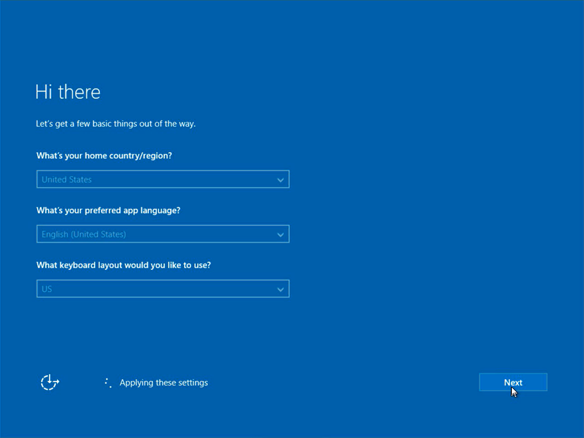
-
In the License Terms screen, click Accept to accept the end-user license agreement.
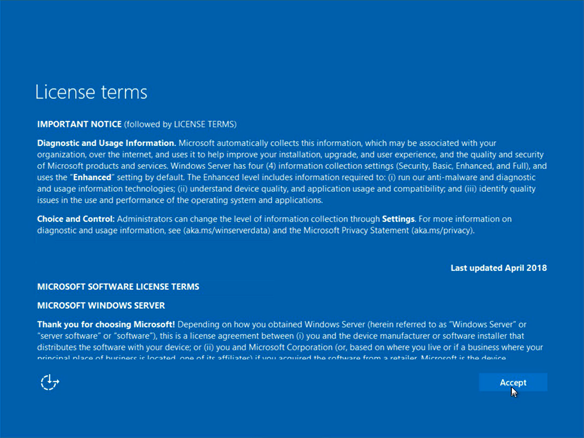
-
In the Customize Settings screen, set the password for the Administrator account, then click Finish.
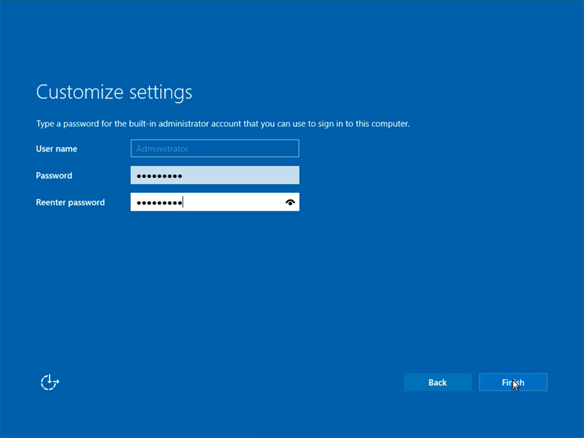
Note: The initial Windows license is a 180-day trial.
The Window Power Shell displays initializing progress, including:
- Waiting for network ports to complete identification
- Customizing network port names
- Initializing storage LUN
- Formatting NTFS partition on storage LUN
- Assigning a drive letter
- Disabling file indexing on boot drive
-
An Initialization dialog box informs you that initialization succeeded; click OK to open the Windows lock screen.
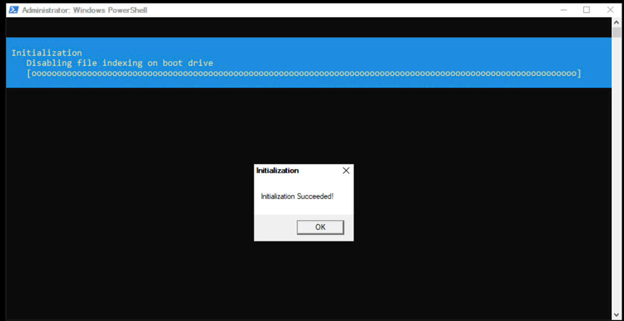
If you don’t click OK, the Windows lock screen will appear after about five seconds.
-
Click Send key at the top of the screen to display the combination list.
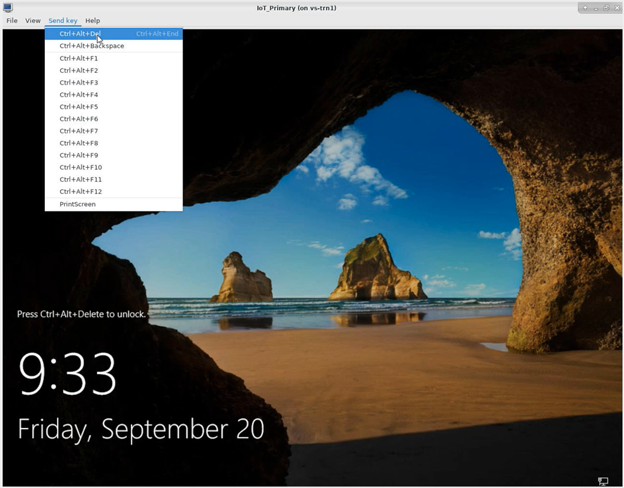
- Select Ctrl+Alt+Del to log on to the Windows Console as an Administrator.
-
Enter the Administrator password for the VM you are configuring, then click the arrow.
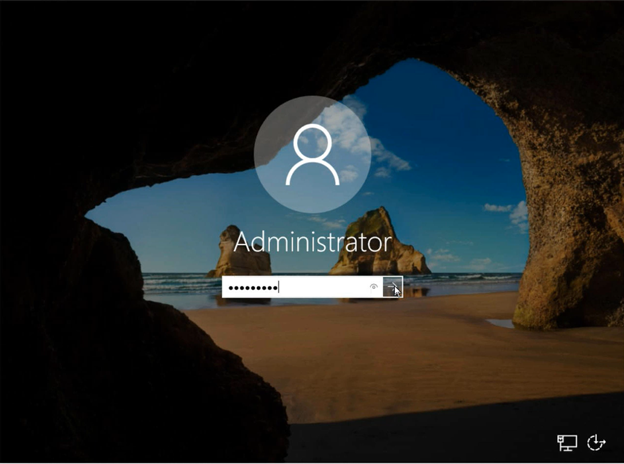
The Server Manager opens.
-
In addition to the Server Manager Dashboard, a message from Quantum asks if you want your PC to be discovered by other PCs and devices on the network. Click Yes.
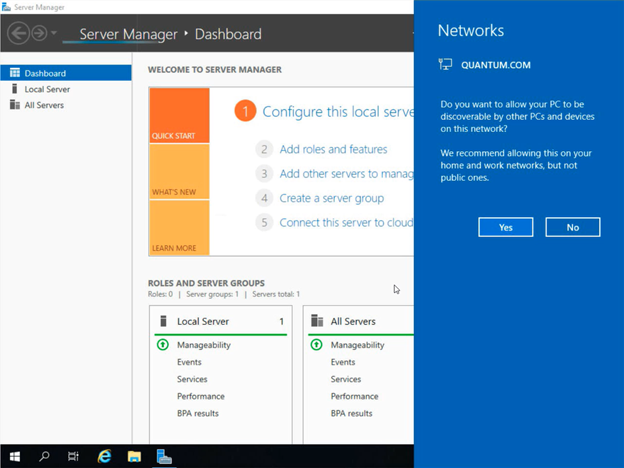
-
Close the Service Manager Dashboard.
The Windows VM comes with a 180-day trial license. If you purchased a Windows Server 2019 product key, follow the steps below to enter the key, and install Windows Server 2019. This step is not required during initial configuration.
To enter a Window Server 2019 product key:
-
In an administrative command line interface, enter the following command at the prompt:
DISM /Online /Set-Edition:ServerStandard /ProductKey:[XXXX-XXXX-XXXX-XXXX-XXXX] /AcceptEula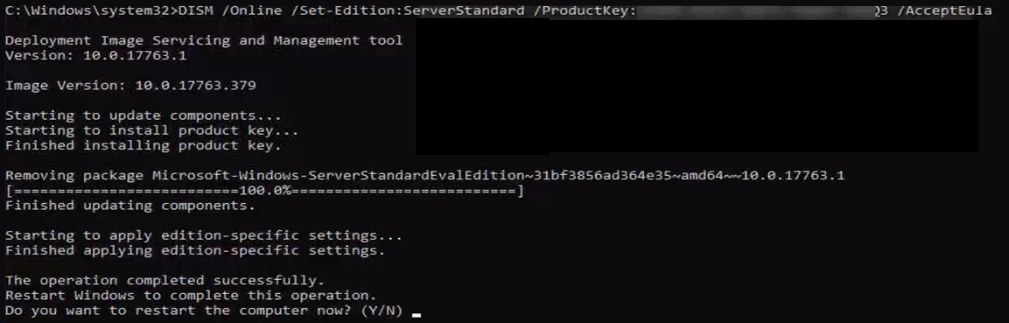
Note: A delay occurs at 10 percent progress.
- At the Do you want to restart the computer now? prompt, type Y, then press Enter.
Use the steps in this section to configure a static IP address for the Windows VM’s Management port.
-
Right-click Start on the taskbar, then click Network Connections in the Start menu.

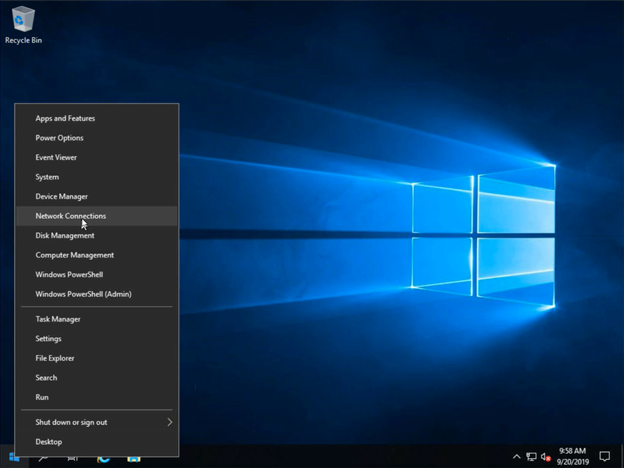
The Network Status window displays.
-
In the Change your network settings section, click Change adapter options.
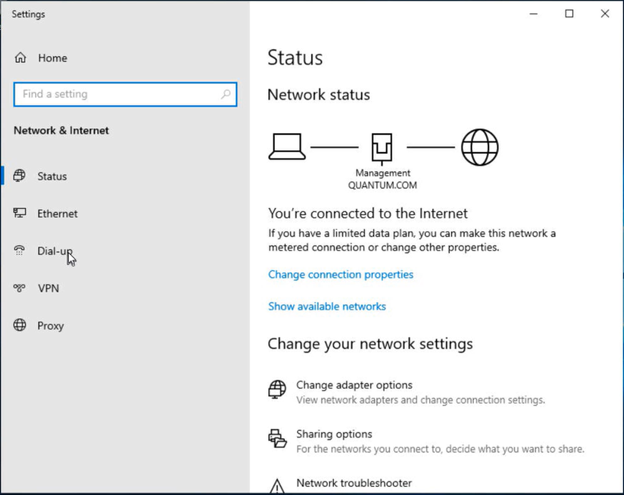
Network connections display in the Network Connections window.
-
Double-click Management to view the Management connection’s status. Then, click Properties to open the Management Properties window.
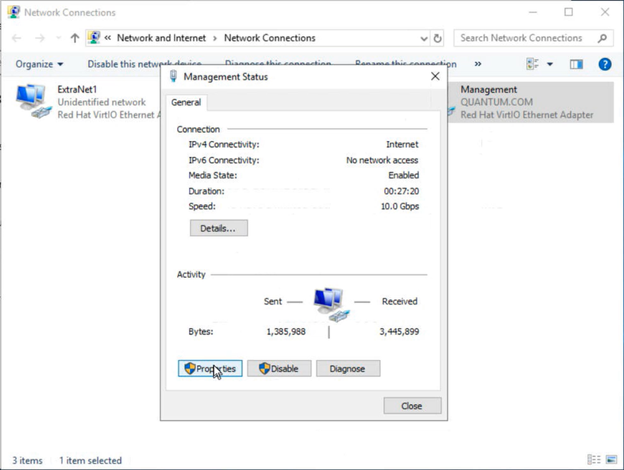
-
In the Management Properties window, click Internet Protocol Version 4 (TCP/IPv4) to open the Internet Protocol Version 4 (TCP/IPv4) Properties dialog box.
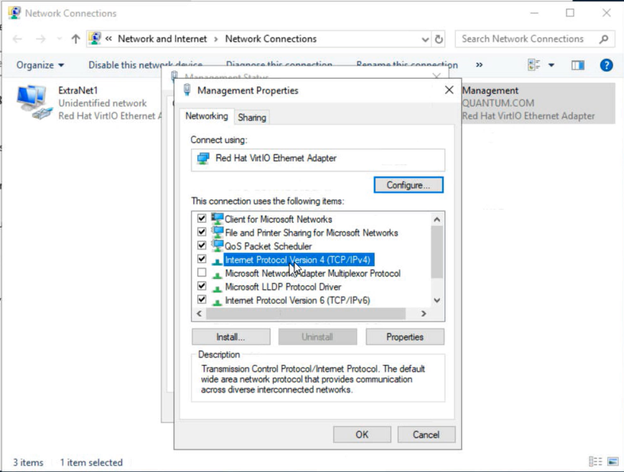
-
Click Use the following IP address, then enter the following:
- IP address
- Subnet mask IP address
- Default gateway IP address
Then click Use the following DNS server address, and enter the IP address for the Preferred DNS Server.
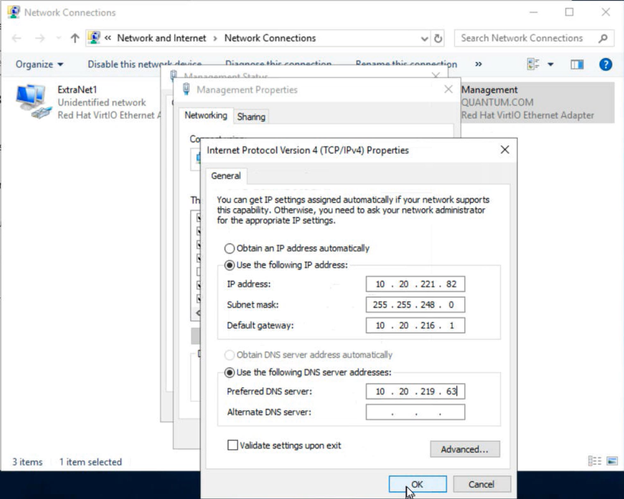
Click OK to return to the Management Properties dialog box.
-
In the Management Properties dialog box, click Close to return to the Management Status dialog box.
-
In the Management Status dialog box, click Close to return to the Network Connections window.
-
Close the Network Connections window, then close the Network Status screen.
You can view the network IPs that are configured for both the VS-series server in CentOS and any IPs that are set in the running Windows VMs.
Double-click VS-Info.
![]()
The VS Information window appears.
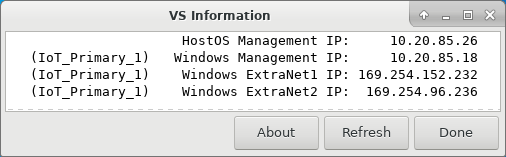
Note: Windows Remote Desktop is automatically enabled on Windows VMs. For a more user-friendly Windows experience, it is recommended that you access your Windows VMs using Remote Desktop. In the Remote Desktop application, enter the Windows Management IP for the VM you want to access.
To install or transfer files or software from a local USB device to a Windows VM, you will need to map the device from the physical server USB ports to the Windows VM. Then, Windows can access the storage device and mount it. The USB device must have a supported Windows format (NTFS or FAT32).
Note: Make sure you detach and remove the USB device when it is not in use. If the device is still attached to a VM, and the VM fails over to the other node in the cluster, the USB device won’t physically exist on the other node. As a result, the USB device will be inaccessible, and the fail over could result in errors.
-
Insert the device into one of the USB ports in the front or rear of the VS server.
-
Open the Virtual Machine Manager application on the Host OS desktop.
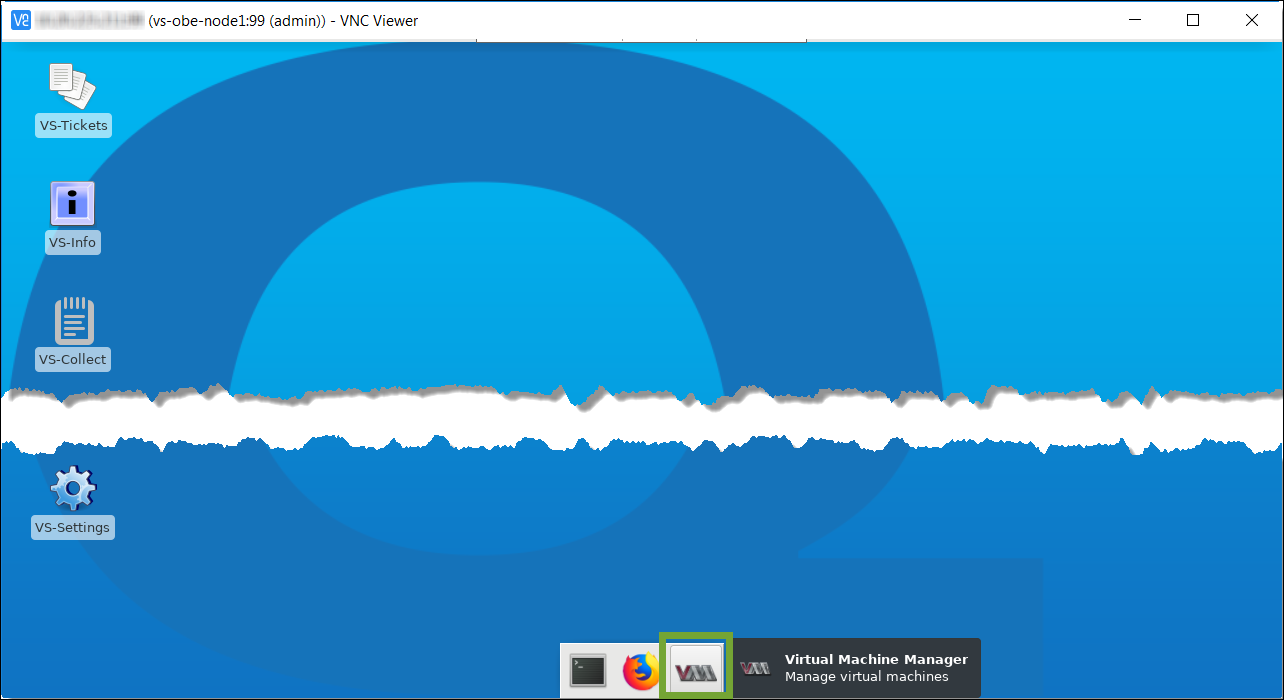
-
On the Virtual Machine Manager application, double-click the VM that needs access to the USB device.
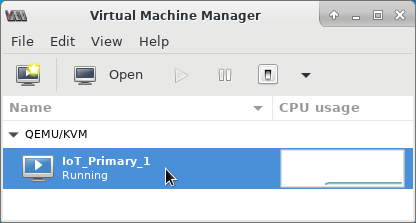
The console connection opens.
-
Click the light bulb below the menu bar on the console to access the Virtual Hardware Details window.
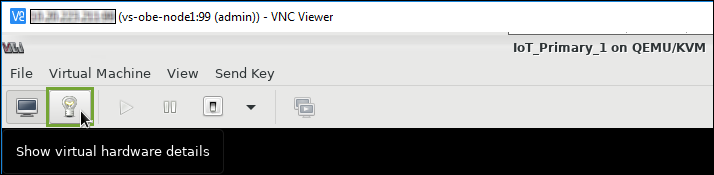
-
In the Virtual Hardware Details window, click Add Hardware to open the Add New Virtual Hardware window.
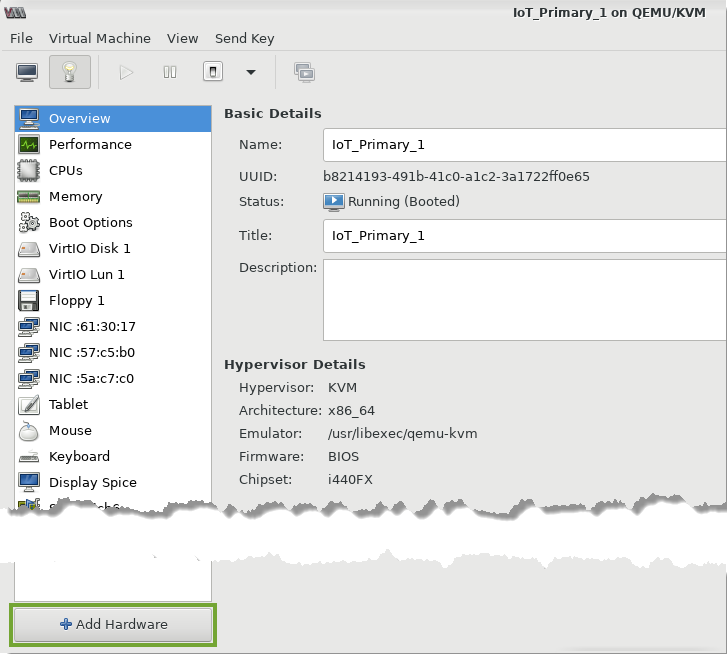
-
Select USB Host Device in the left pane.
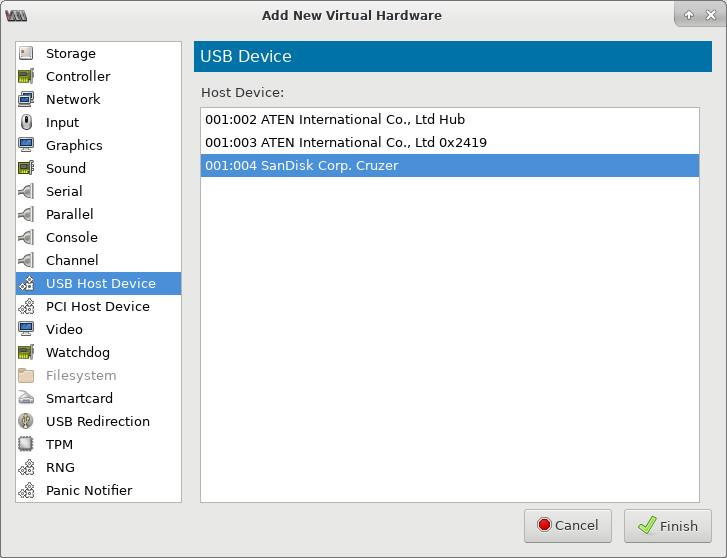
-
In the Host Device pane, select the USB drive that was inserted into the server, then click Finish.
-
Click the monitor to return to the console.

The new drive is mounted in Windows.
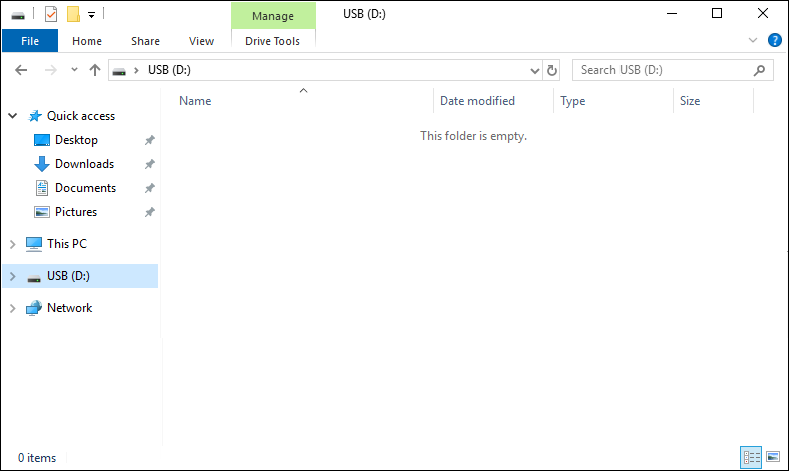
When you finish using the USB device, right-click on the drive in Windows, and click Eject to eject the device. This will disconnect it from the running Windows VM.
To remove the USB device from the VS server:
-
Click the light bulb below the menu bar on the console to access the Virtual Hardware Details window.
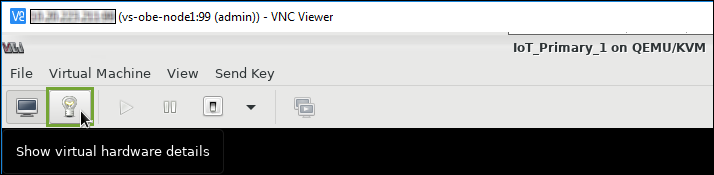
-
Right-click the name of the USB host device in the left pane; then click Remove Hardware in the list to remove it from the Windows VM.
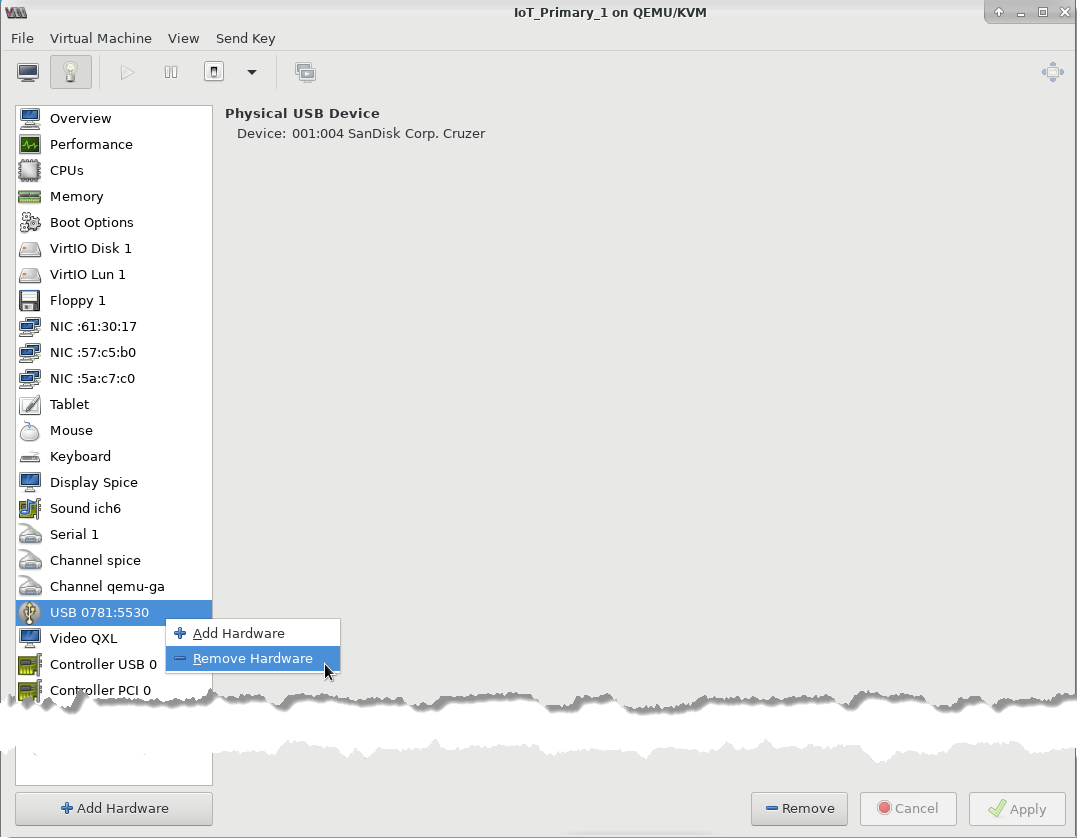
-
A message asks you to confirm that you want to remove the device. Click Yes.
Now, you can safely remove the USB device from the VS server.
Clustering multiple nodes together provides high availability for the IoT_Primary VM. If Node 1 fails or is rebooting, the VM automatically fails over to Node 2.
You must configure the nodes’ numbers before you can cluster them together. Nodes must be configured with a number only if they will be clustered.
-
Double-click VS-Settings to open the VS-Settings Menu.

-
In the VS-Settings Menu, enter 2, then press Enter to open the Clustering Menu.
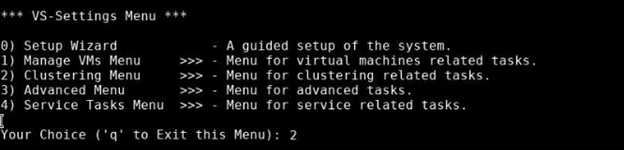
-
To establish Node 1, enter 1 in the Cluster Tasks Menu; to establish Node 2, enter 2; then press Enter.
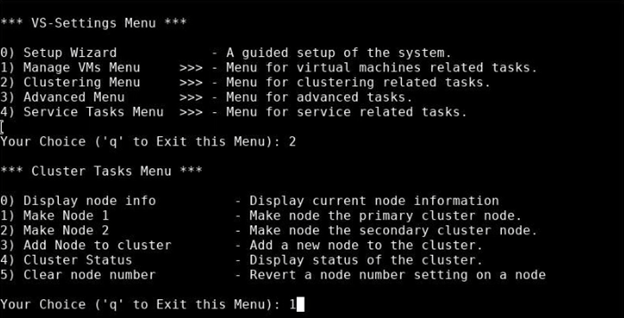
-
A confirmation message displays:
-
If you are creating Node 1, a confirmation message informs you that the VM on the Node 1 will be preserved after the cluster is created.
-
If you are creating Node 2, a confirmation message informs you that you will be unable to create VMs on Node 2.
Type y, then press Enter to continue configuring the node’s number.
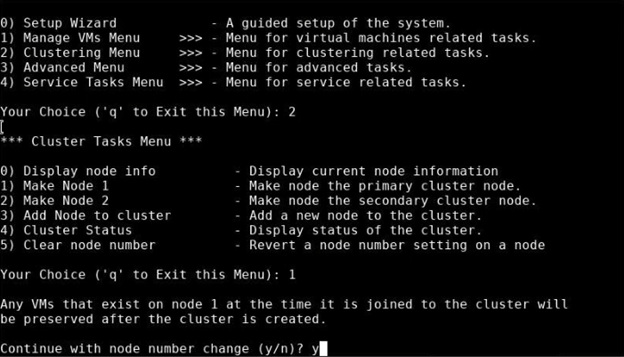
The system indicates when it successfully set the node, then returns to the Cluster Tasks Menu.
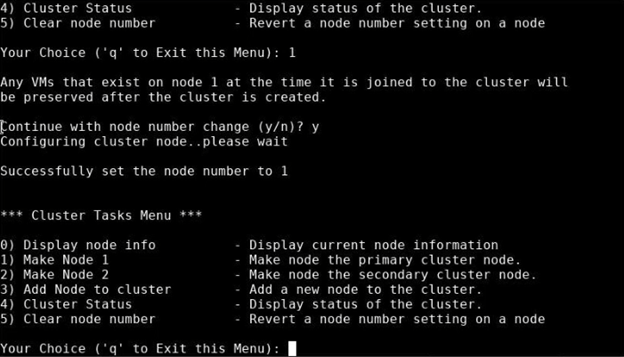
-
Additional Information:
- Ensure that Node 2 does not have a VM, or an error will result when you add it to a cluster. Remove the VM from Node 2 through the Manage VMs Menu.
- If Node 1 has a VM, the VM will automatically start after the clustering process is complete.
- You can create a cluster from Node 1, only.
-
Double-click VS-Settings to open the VS-Settings Menu in a terminal window.

-
In the VS-Settings Menu, type 2 to open the Clustering Menu; then press Enter.
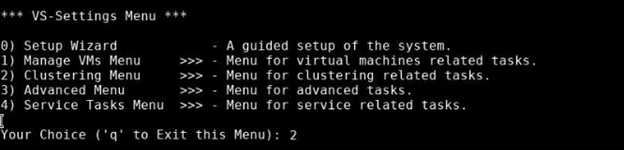
-
In the Cluster Tasks Menu, type 3 to add a node to a cluster; then press Enter.
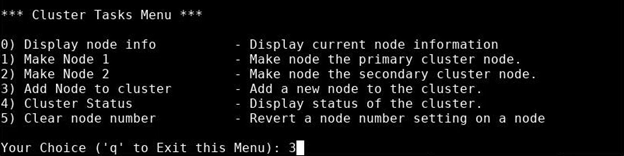
-
A note informs you that the VM will restart while clustering the nodes together. Type y to confirm that you want to cluster Nodes 1 and 2 together, and then press Enter. Clustering can take a few minutes; allow the process to finish.
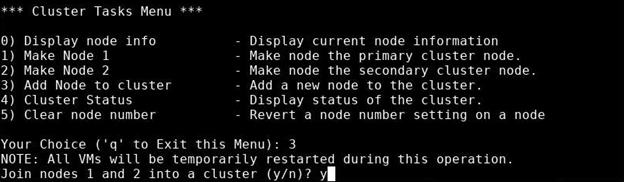
While creating the cluster, the system notifies you of its progress, including:
- Checking access to the nodes
- Checking the status of the VM
- Connecting the nodes
- Getting hostnames
- Enabling firewalls
- Installing the VM on one node
- Creating DRBD device
- Enabling DRBD failover on the cluster
When the processes is finished, the Cluster Tasks Menu displays.
Cloud-Based Analytics enables the VS1110-A to collect data about the VS-Series System and environment performance. The collected data is bundled and uploaded to the remote Cloud-Based Analytics server for analysis.
When Cloud-Based Analytics is enabled, your VS-Series System collects performance data at regular ten-minute intervals, or at an appropriate interval for the given metric. All data that is collected is stored locally in system cache.
Data collected with Cloud-Based Analytics includes the following:
- Cluster-level statistics about the hypervisor, virtual machines, and aggregated statistics from the portal for VS1110-A use
- Device-specific statistics for CPU usage, memory usage, and network activity
- Count of events, such as system restarts and number of times the system stops working
- Log file entries, including the level of the entry (error, warning, fatal, or fail)
Data policies ensure the security and privacy of your uploaded data. The following information is not included with a data upload:
- Passwords or encryption keys
- Network architecture
- Proprietary or confidential data
- All on-premise communication to the Cloud-Based Analytics server uses a secure https connection via port 443
- The DNS hostname api-as.quantum.com must be resolvable by the device on which the Cloud-Based Analytics agent is enabled
- For Cloud-Based Analytics, only port 443 needs to be open through the on-premise firewall
- No connections from the Cloud-Based Analytics server back to on-premise system are required or used
Cloud-Based Analytics is enabled and disabled through the VS-Settings Menu.
- Launch the Host OS console.
-
Double-click VS-Settings to open the VS-Settings Menu.

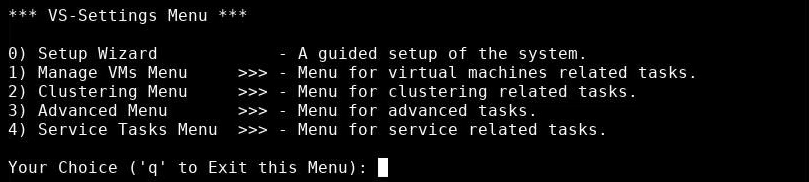
- Type 4 to open the Service Tasks Menu, then press Enter.
-
In the Service Tasks Menu, type 8 to enable or disable Cloud-Based Analytics (CBA); then press Enter.
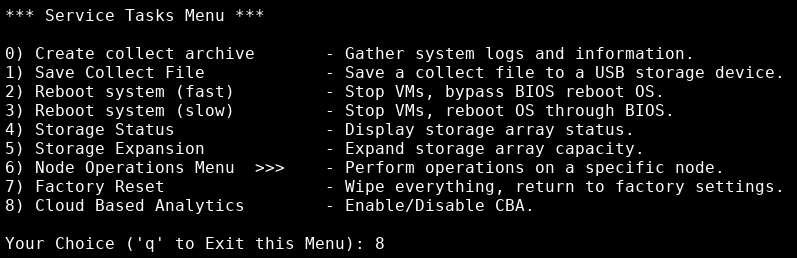
-
The system informs you that Cloud-Based Analytics is disabled, and asks you if you want to enable it; type y, then press Enter.
The system then lets you know that Cloud-Based Analytics is enabled.
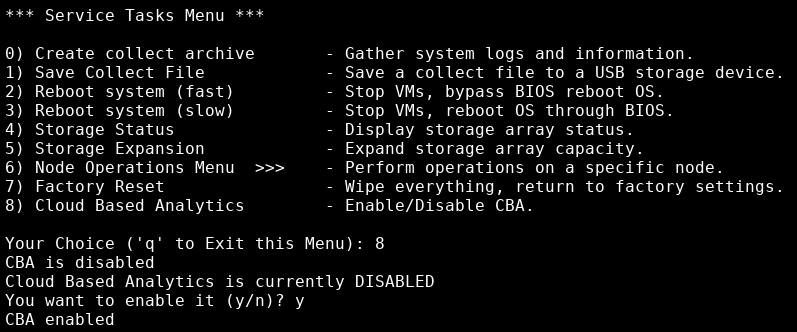
Your VS-Series System will automatically upload the data bundles to the Cloud-Based Analytics server every four hours. The uploaded data bundles supply the Cloud-Based Analytics server with current statistics, which in turn provides the opportunity for early identification of any problems with the your VS-Series System.
After data is uploaded to the Cloud-Based Analytics server, it is analyzed to determine the status of the VS-Series System.
You can access information about the uploaded data on the Cloud-Based Analytics dashboard (at: insight.quantum.com). This displays the analytic results of the uploaded data through flexible charting tools, along with an overall health score of the VS-Series System.
To request an account for Cloud-Based Analytics, click the "Request an account" link on the Cloud-Based Analytics site at insight.quantum.com.
You can access your VS-Series System performance and health results on the Cloud-Based Analytics dashboard (at: insight.quantum.com). This dashboard displays the analytic results of the uploaded Cloud-Based Analytics data using flexible charting tools, along with an overall health score of the VS-Series System configured for the Cloud-Based Analytics account.
To request an account for Cloud-Based Analytics, click the "Request an account" link on the Cloud-Based Analytics site at insight.quantum.com.
Complete the steps below to install Johnson Controls's Metasys® software.
After you complete the configuration of your VS1110-A system, reset your laptop's network settings.
Networking Considerations
VS1110-A default network IP addresses and initial installation credentials are available at Access Default Login and Credentials. In addition, you can print a copy of the Networking IP List to help you record your IP addresses. If you are installing multiple VS1110-A systems, Quantum recommends that you record all IP information.
- Remove the network cable from the VS1110-A IPMI Port.
- Reset your laptop’s network settings to the values used prior to connecting to the system.
- Connect your computer to your company's network switch. If you need assistance, contact your company's network administrator.
Test your system IP addresses over your selected company network to confirm all IP addresses are functional.
RECOMMENDATION: If you receive Windows firewall-related issues when you are trying to ping your Windows connection, connect using Windows Remote Desktop.
Caution: Failure to test your IP addresses at this point can result in a failed installation of, or communication errors between, your video console and your VS1110-A system.
- Open an SSH client, such as PuTTY, to SSH into the node over the selected customer network.
- From the SSH session for the node, ping the IP address you just assigned to the Management Port.
- If you are unable to ping the IP addresses for the node, verify your cable connections and your company's switch settings to make sure the IPs are accessible.
- Close the SSH session.
Installation instructions are available in Metasys documentation: