Manually Update Your Local Directory
Prerequisites
-
You must have an initialized repository (see Initialize a Repository).
-
You must have a registered repository (see Register an Initialized Repository).
-
You must have a repository checked out to your local file system (see Checkout a Repository).
Do the following to manually update your local directory with any changes in your S3 repository. For example:
-
If you are working in an environment where you do not want to automatically update your file system.
-
If you need to update before the next scheduled time.
Note: To perform this action, the owner of the file system directory must be a registered user (see Register an Initialized Repository).
-
Log in to the FlexSync Dashboard.
 Access the FlexSync Dashboard
Access the FlexSync Dashboard
Do the following to access your FlexSync dashboard.
Prerequisites
- You will need a FlexSync user account before you can create a replication task. See Step 4: Manage FlexSync Users.
- In order to access the FlexSync GUI, the appliance host name must be resolvable through a DNS name or IP address. If you use a DNS name, it must be resolvable on the DNS or it must have a local entry in the local appliance /etc/hosts file.
-
Access the StorNext User Interface (new UI introduced in StorNext 7.0.1).
-
On the top navigation, click Services. The Services page appears.
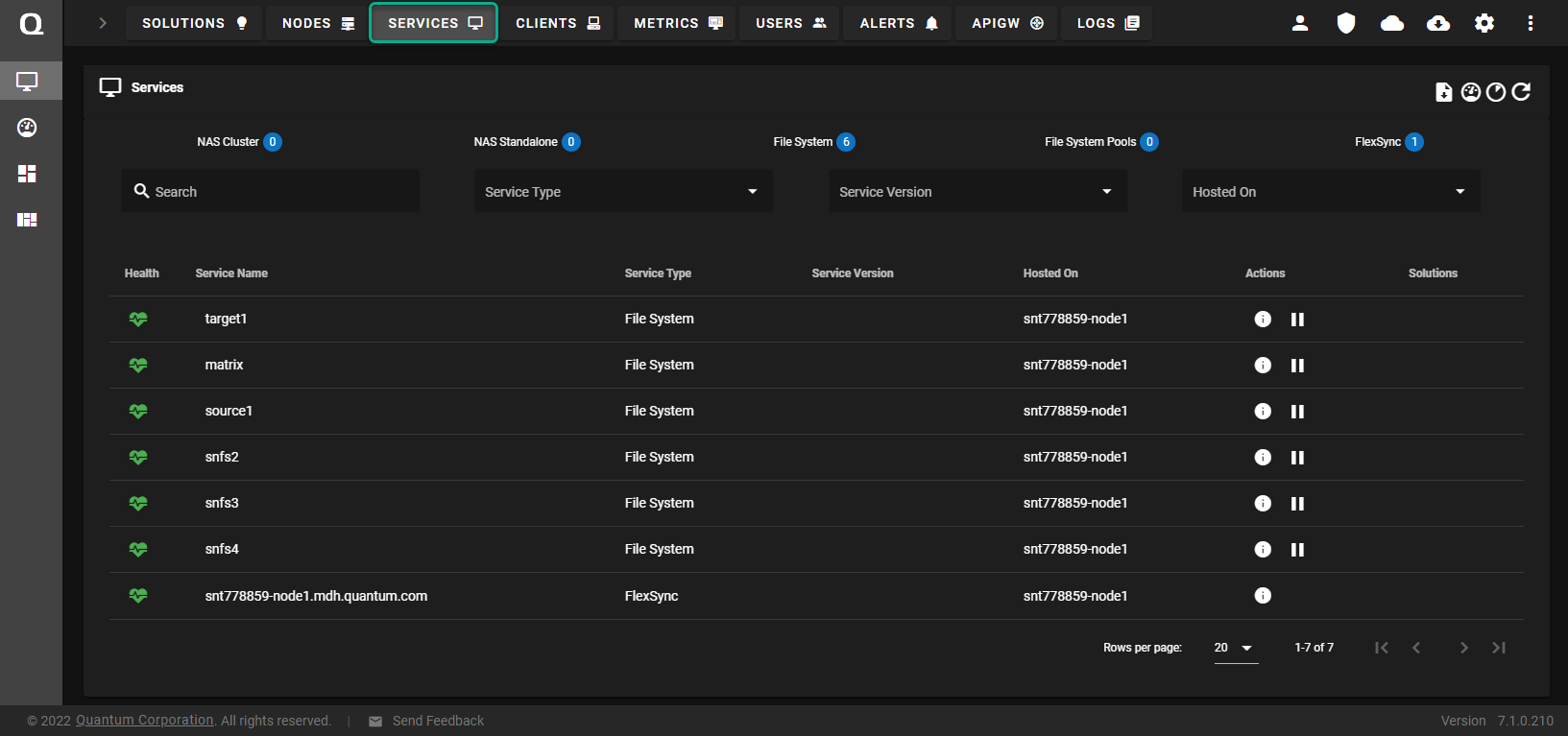
-
Under the Service Name heading, click the service name that corresponds with your FlexSync service.
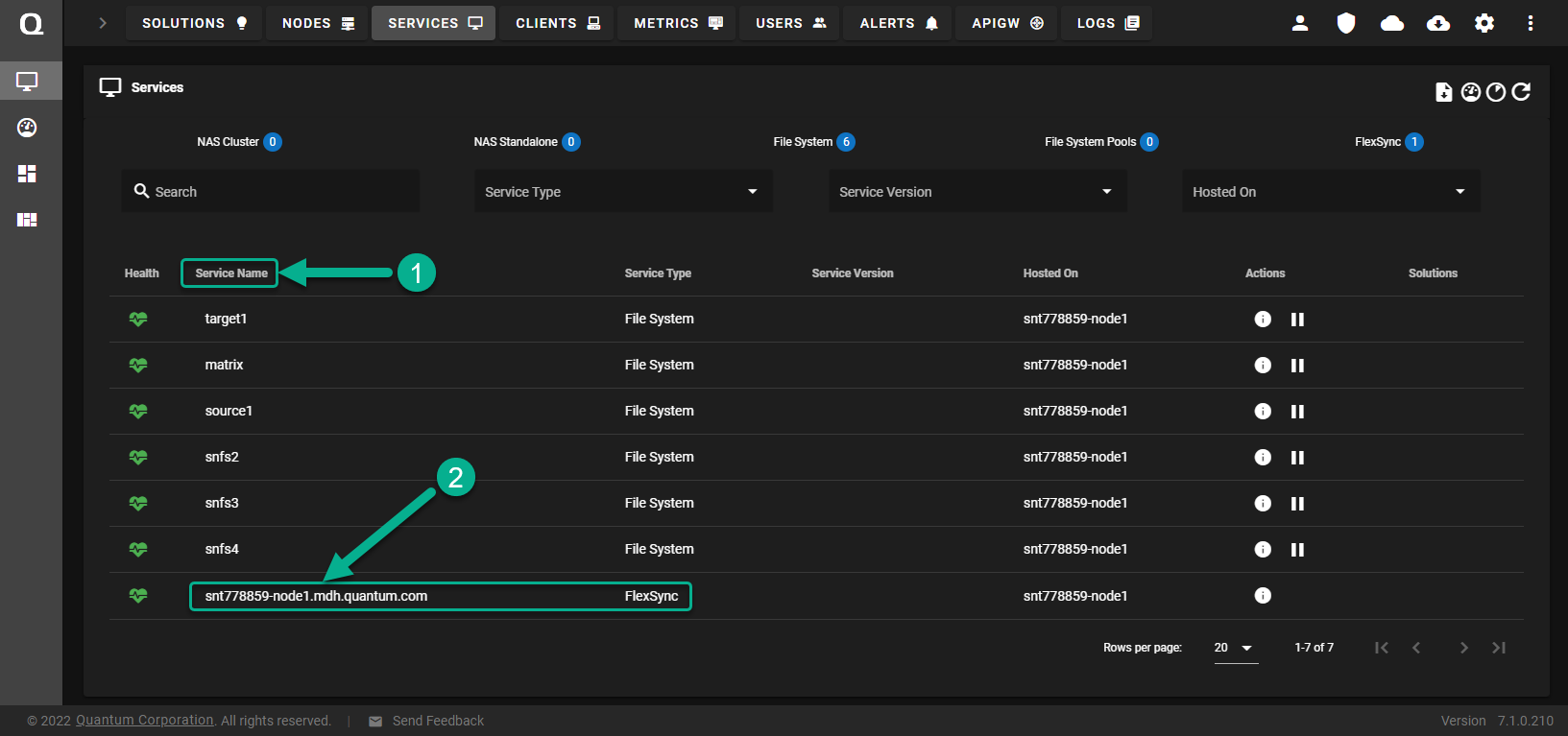
The FlexSync dashboard appears.
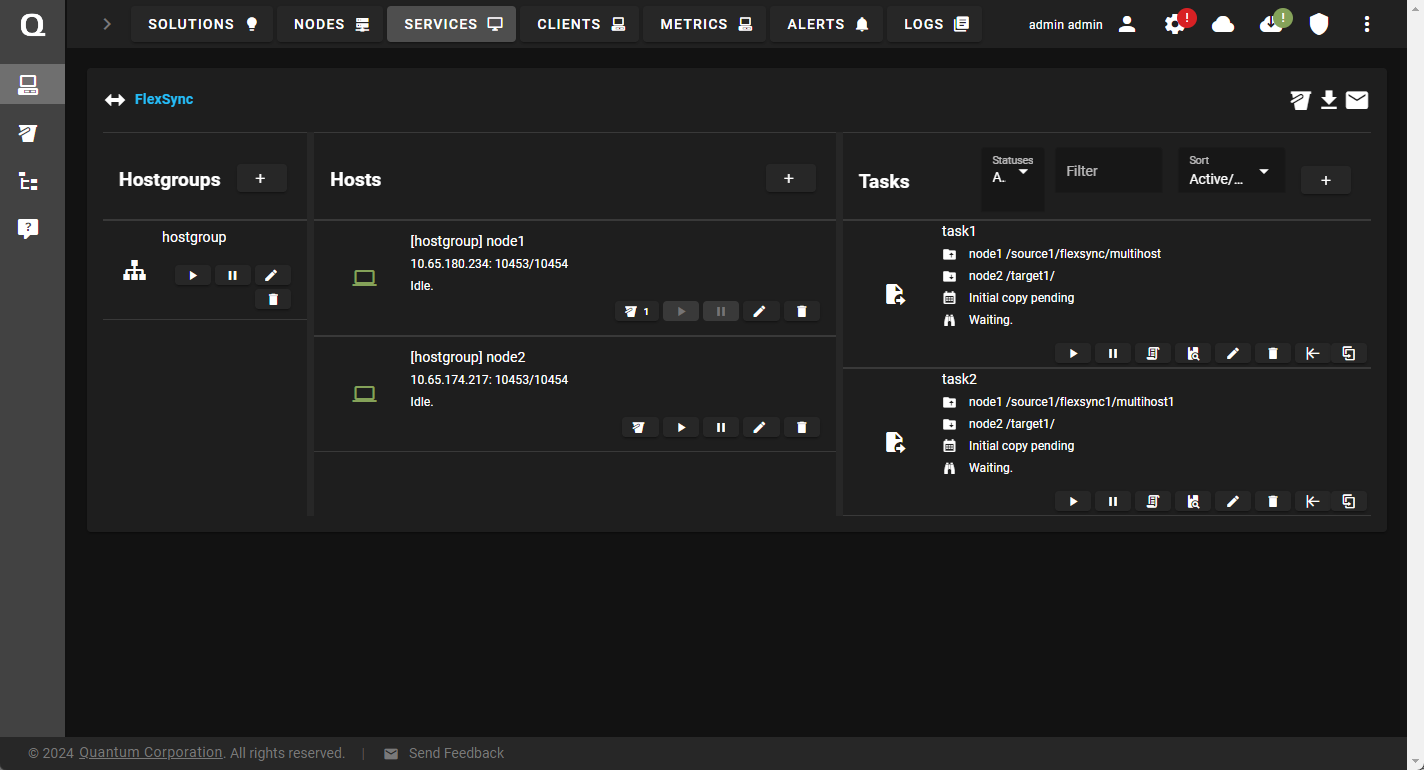
-
In the left navigation, click the File System Browser icon.
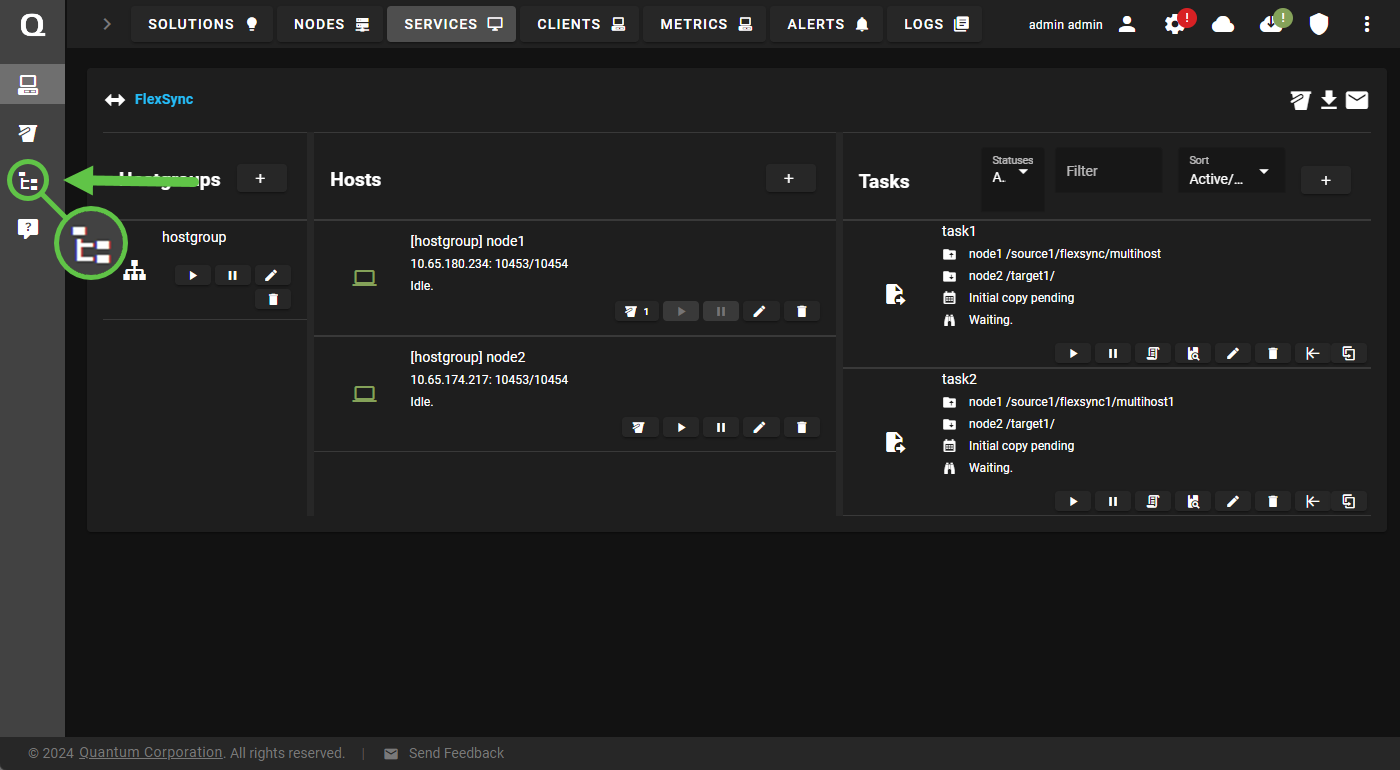
The File System Browser page appears.
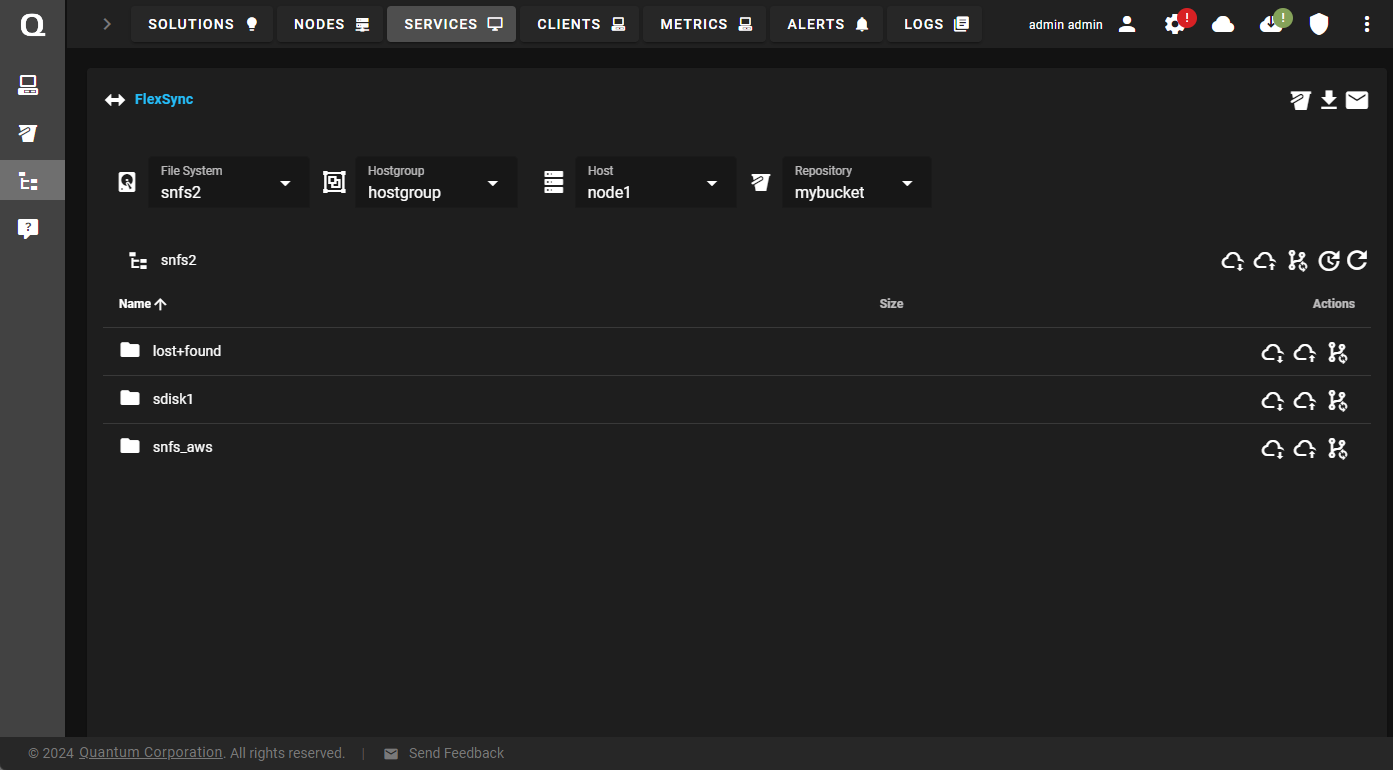
-
On the File System Browser page, do the following:
-
Select your file system, hostgroup, host, and repository.
-
Navigate to the directory or sub-directory you want to update.
-
Click the Update this folder icon.
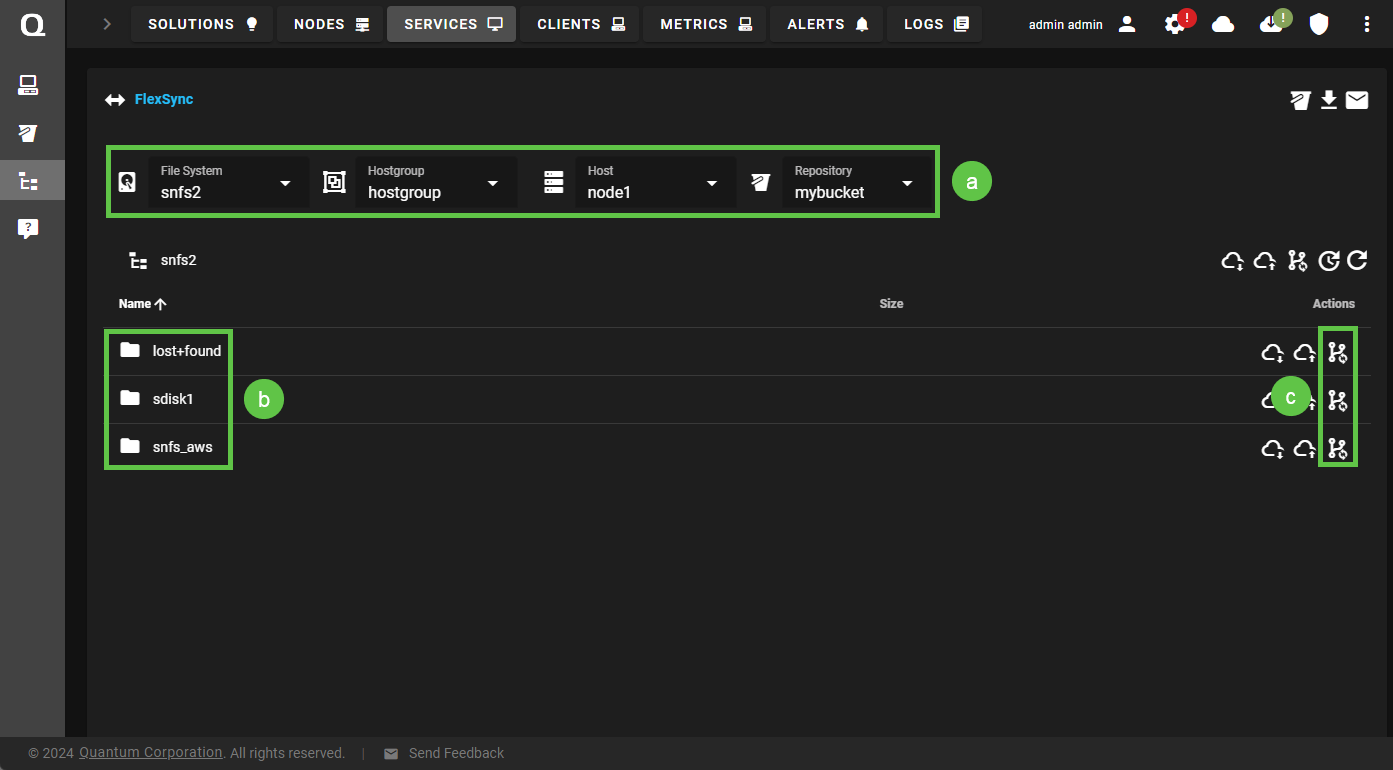
The Update <name of folder> folder dialog appears.
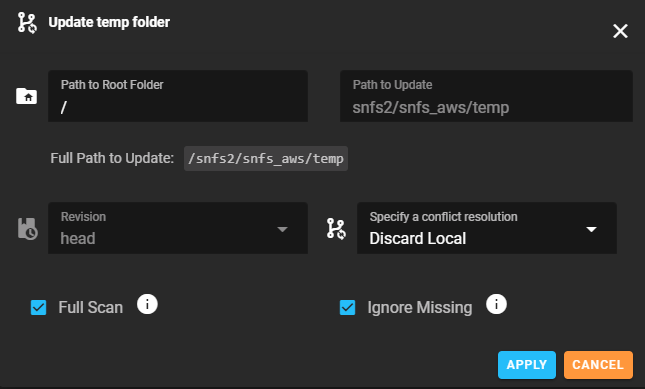
-
-
Do the following in the Update <name of folder> folder dialog:
-
Enter the path to your root folder in the Path to Root Folder field.
-
Specify a conflict resolution for this update.
Note: By default, the Full Scan and Ignore Missing options are enabled.
-
-
Click Apply. If successful, Update completed successfully appears on the page.
