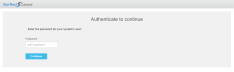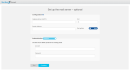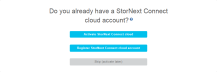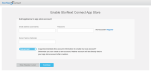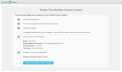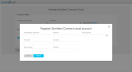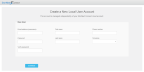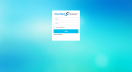The general work-flow to properly configure a freshly installed Xcellis Workflow Director is as follows:
StorNext Connect installation requires the appliance to be in a high availability (HA) state, even if the appliance is a single-node system. A dual-node system should be in a normal HA state, where Node 1 is operating as primary and Node 2 is operating as secondary.
Open the StorNext GUI, and select Tools > High Availability > Convert to enable the StorNext high availability (HA) feature.
Enter the snhamgr status command on the appliance (MDC Node 2 of a dual-node system) to verify it is in the appropriate HA state.
Dual-Node Example
The system's nodes are configured as an HA pair, and MDC Node 2 is not the HA primary. In this example, when logged into the command line of "MDC#2", you can see that the status of node 1, the other (remote) server node is "primary".
MDC2# snhamgr status
LocalMode=default
LocalStatus=running
RemoteMode=default
RemoteStatus=primary
Single-Node Example
The system is configured for high availability, and the server node is operating as the primary. From the following example, you can see that the local single-server node is "primary", but the snhamgr status command returns a status of "peerdown", meaning the server node is "HA"-ready, but the other server node is currently in an "unknown" state.
MDC# snhamgr status
LocalMode=single
LocalStatus=primary
RemoteMode=peerdown
RemoteStatus=unknown
Enable StorNext Connect
- Open a Web browser.
Use a supported browser so that the myStorNext website and StorNext Connect display and work properly. See Supported Browsers and Device Operating Systems for a list of supported browsers.
- In the browser's Address field, enter the IP address or hostname of the Quantum appliance that is hosting StorNext Connect. On dual-node systems, this is the IP address or hostname of server Node 2.
Note: You can access the StorNext Connect GUI on HTTP port 80, but it automatically redirects to HTTPS port 442. To access the StorNext software GUI, you can use HTTP port 81; however, it automatically redirects to HTTPS port 443. As port 443 is the default HTTPS port, you do not have to specify port 443 on the browser. For example, https://10.86.95.2 is sufficient as it always redirects to port 443 to access the StorNext software GUI.
The following page appears.
-
In the Password field, input the StorNext user password, and then click Continue. The StorNext user password refers to the Linux StorNext user account password.
Note: If you do have access to the StorNext user password or receive invalid results after numerous attempts, you are then prompted to input the root user password of the system.
The following page appears.
-
Click I Agree, and then click Continue.
The following page appears.
-
(Optional) Complete the following fields to configure your mail server. The information is used to send password reset and other email notifications to StorNext Connect users. Click Continue, or click Skip to proceed to the next step.
Note: If you click Skip, StorNext Connect cannot send messages, including password recovery emails. You can configure the mail server later if you need to skip this step. See View or Edit the Mail Server for information about configuring StorNext Connect mail server settings and to complete the process at a later time after StorNext Connect is enabled.
-
Outgoing Server (SMTP): This field is the hostname of your outgoing mail relay server.
- Port
- Sender Address: Emails sent by this server use this address as the sender. This is used for sending forgotten passwords.
- Encryption: Toggle between None (no encryption) or Secure SSL. Click Secure SSL to send email from the StorNext Connect system over a secure SSL connection. The default is None.
- Authentication: Toggle between None (no authentication) or Password. Click Password to enter the account user name and password for your SMTP server if your outgoing mail server requires authentication. The default is None.
Account: This is your username for logging into the StorNext Connect mail server.
- Password: This is your password for logging into the StorNext Connect mail server.
The following page appears.
-
-
A myStorNext account provides you with access to StorNext Connect application and component updates, as well as other software downloads from the myStorNext website (mystornext.quantum.com.
If your system has an internet connection, activation enables your system to download and install StorNext Connect updates directly from the online app store.
You have a myStorNext account if you previously registered on the myStorNext website (mystornext.quantum.com or created an account through another Xcellis appliance.
Perform one of the following actions:
 Click "Activate StorNext Connect cloud", if you already have a myStorNext account.
Click "Activate StorNext Connect cloud", if you already have a myStorNext account.
The following page appears.
-
Provide the following information and complete the form:
-
Email address (username)
- Password
-
Server Name (Optional): The server name is a human readable name for your server. It must be unique for all the servers associated with your account.
Note: The server name is optional.
-
-
Toggle between Copy account (recommended) or Create new account. Click Copy account to duplicate the account information to create your local account, or click Create new account to create a new account. The default is Copy account.
Note: Neither account is directly tied to your App Store account after it is created.
-
Click Continue to submit the form, or click Skip (Register Later).
Note: If you click Skip, you are prompted to create a local account only. See Configure the App Store Account to complete the cloud account activation process at a later time after StorNext Connect is enabled.
Note: If you do not have an account, click Register. See Click "Register StorNext Connect cloud account", if you do not have a StorNext Connect cloud account and want to register and create a new StorNext Connect cloud account.
The following page appears.
- Proceed to Step 7.
 Click "Register StorNext Connect cloud account", if you do not have a StorNext Connect cloud account and want to register and create a new StorNext Connect cloud account.
Click "Register StorNext Connect cloud account", if you do not have a StorNext Connect cloud account and want to register and create a new StorNext Connect cloud account.
The following page appears.
-
Complete the following fields to create your StorNext Connect account:
-
Email address (username)
- First name
- Last name
- Phone number
-
Timezone
-
Password, Verify password
-
-
Click Register to submit the form, or click Cancel to return to the previous page.
The following page appears.
-
Provide the following information and complete the form:
-
Email address (username)
- Password
-
Server Name (Optional): The server name is a human readable name for your server. It must be unique for all the servers associated with your account.
Note: The server name is optional.
-
-
Toggle between Copy account (recommended) or Create new account. Click Copy account to duplicate the account information to create your local account, or click Create new account to create a new account. The default is Copy account.
Note: Neither account is directly tied to your App Store account after it is created.
-
Click Continue to submit the form, or click Skip (Register Later).
Note: If you click Skip, see Configure the App Store Account to complete the process at a later time after StorNext Connect is enabled.
Note: If you do not have an account, click Register. See Click "Register StorNext Connect cloud account", if you do not have a StorNext Connect cloud account and want to register and create a new StorNext Connect cloud account.
The following page appears.
- Proceed to Step 7.
 Click "Skip (activate later)", if you want to skip this step, and create a StorNext Connect cloud account later.
Click "Skip (activate later)", if you want to skip this step, and create a StorNext Connect cloud account later.
You are prompted to create a local account only. The following page appears.
-
Complete the following fields to create your local StorNext Connect account.
-
Email address (username)
- First name
- Last name
- Phone number
-
Timezone
-
Password, Verify password
-
-
Click Continue.
The following page appears.
- Proceed to Step 7.
Note: See Configure the App Store Account to complete the process at a later time after StorNext Connect is enabled.
-
-
Click Enable This StorNext Connect System. After a few moments, the StorNext Connect GUI login page appears.
Use your StorNext Connect login credentials to log into the StorNext Connect user interface. See Access the StorNext Connect GUI.
If there are available updates, Quantum recommends you update all applications. See Manage Applications.
Also check to see if there is a new Connector version available. See Download the Latest Connector for Linux.
Input the fsnameserver IP addresses for both nodes of your system as they appears in the /usr/cvfs/config/fsnameservers file. See About the Discover Components App and Add a Workspace.
Perform a Connector refresh on both nodes of your environment. See Update the Connector on Clients.
-
Perform a rediscovery of your system after you refresh the Connector. See About the Discover Components App and Add a Workspace.
Note: If all of the systems in a workspace are not displayed, then you might have to perform another rediscovery of your system to display the current and accurate settings.
- Perform any additional steps listed in Launch StorNext Connect.
The StorNext Connect Dashboard can report the health of QXS disks in the StorNext arrays widget. You can use the Manage QXS application to manage which QXS disks are monitored by StorNext Connect. See Manage QXS.