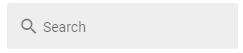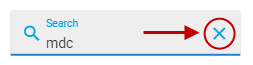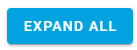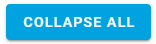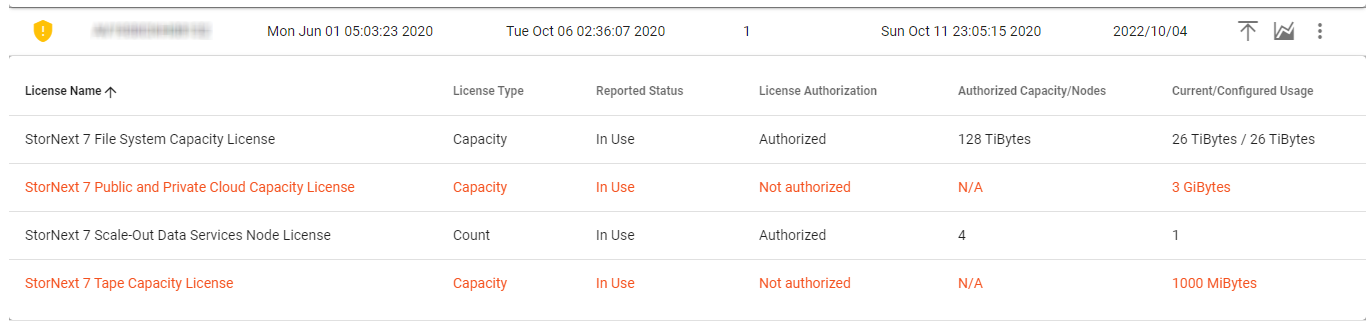View a Licensing Report
Note: This feature is only for systems using the StorNext 7 (or later) licenses. This applies to a new system pre-installed with StorNext 7 (or later) software, or if you convert/migrate your system from the perpetual (license.dat) license model to the StorNext 7 subscription (product key) license model. To convert/migrate your system, see Convert from a Perpetual License to a Subscription (Product Key) License. See StorNext Licenses for complete details on the license types. Contact your Quantum Sales representative to determine which subscription license type is best suited for your environment.
The Licensing Report page on myStorNext (https://mystornext.quantum.com/) allows you to monitor your usage and perform other activities related to your license installed on your system.
Before you can view licensing report data, you must register with your API gateway.
- To register your MDC with your API gateway, see Register Your MDC with Your API Gateway.
- To register your Appliance Controller with your API gateway, see Register Your Appliance Controller with Your API Gateway.
- To register FlexSync with your API gateway, see Register FlexSync with Your API Gateway.
After you register with your API gateway, the licensing report data is automatically retrieved on a randomly selected hour and minute of the day (see Configure the License Report Schedule for myStorNext on Your API Gateway to configure the schedule to a specific hour and minute of the day).
Note: You will automatically receive an informational alert email if your capacity for any given license is approaching out of compliance with the authorized use (the email notification is triggered if you reach 85% of your capacity). You can opt-out of the informational alert email (to opt-out see View a Licensing Report).
Do the following to access the Licensing Report page.
-
On the left pane of the myStorNext website, click Licensing Report. The Licensing Report page appears.
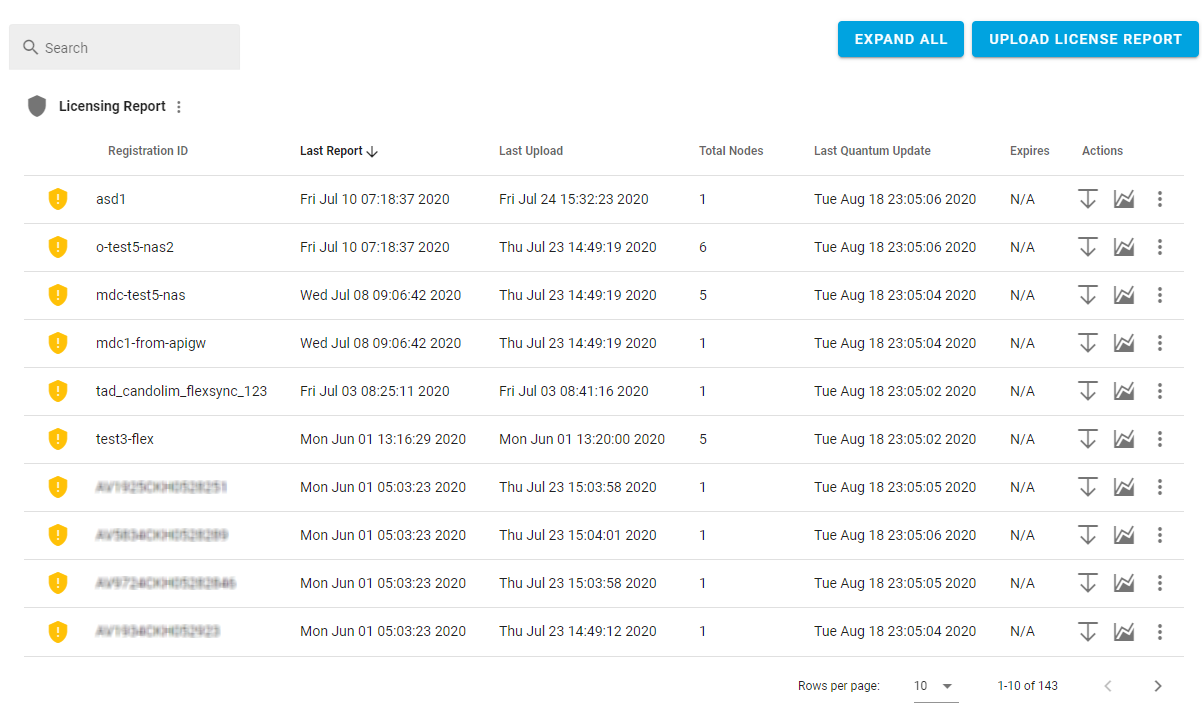
The table below provides information about the various labels and icons on the Licensing Report page.
| Label or Icon | Description |
|---|---|
|
Search |
In the Search field on the Licensing Report page, type the string you want search for. You can display a specific Registration ID or multiple IDs that contain the characters in the string.
To reset the search field, click the cross icon on the right of field.
If your search query does not result in a match, the following is displayed: No matching records found. |
|
Expand All |
Click Expland All to display all rows on the page.
|
|
Collapse All |
Click Collapse All to minimize all rows on the page.
|
|
Upload License Report |
Click Upload License Report to manually upload your StorNext license report. The license file must be in plain text format and contain a JSON string.
See Create a License Report for myStorNext on Your API Gateway to export the license report file to a local destination so that you can manually upload the file using the Upload License Report feature on myStorNext. |
|
Display Modes
|
|
| Registration ID | Displays the serial number of your system. |
| Last Report | Displays the last time your license report file was received from your API gateway. |
| Last Upload |
Displays the last time your manually uploaded your license report file. See Create a License Report for myStorNext on Your API Gateway to export the license report file to a local destination so that you can manually upload the file using the Upload License Report feature on myStorNext. |
| Total Nodes | Displays the total number of licensed nodes on your system. |
| Last Quantum Update |
Displays the last time your license report information was updated with the latest information from Quantum. See Update From Quantum. |
| Expires | Displays the expiration date of your license. |
| Actions | |

|
Click to expand the row. |

|
Click to collapse the row. |

|
Click to open a new browser window and log in to your Cloud-Based Analytics account. |
| Licenses |
Click to display the following information about your license:
|
| System Information |
Click to display the following information about your system:
|
| Update From Quantum | Click to update your license report for the specific registration ID with the latest information from Quantum. |
| Show Report JSON |
Click to display the license report JSON file. (Optional) In the Preview window, click Download to download the license report JSON file to a local destination. |
| License Name | Displays the name of the license you have installed on your system. |
| License Type | Displays the type of license you have installed on your system. |
| Reported Status | Displays the use status of the license you have installed on your system. |
| License Authorization |
Displays whether the license on your system is authorized or not authorized. Authorized: You installed a valid StorNext 7 (or later) product key, and your use or scope of use of StorNext software on the system is in compliance with the authorized use and the StorNext Software End User License Agreement (EULA). See Enter your StorNext 7 (or later) License Product Key. Not authorized: You have not installed a valid StorNext 7 (or later) product key, and your use or scope of use of StorNext software on the system is out of compliance with the authorized use and the StorNext Software End User License Agreement (EULA). See Enter your StorNext 7 (or later) License Product Key.
|
| Authorized Capacity/Nodes | Displays the total number of the authorized capacity and the total number of authorized nodes for the license you have installed on your system. |
| Current/Configured Usage | Displays the total number of current usage and the total number of configured usage for the license you have installed on your system. |