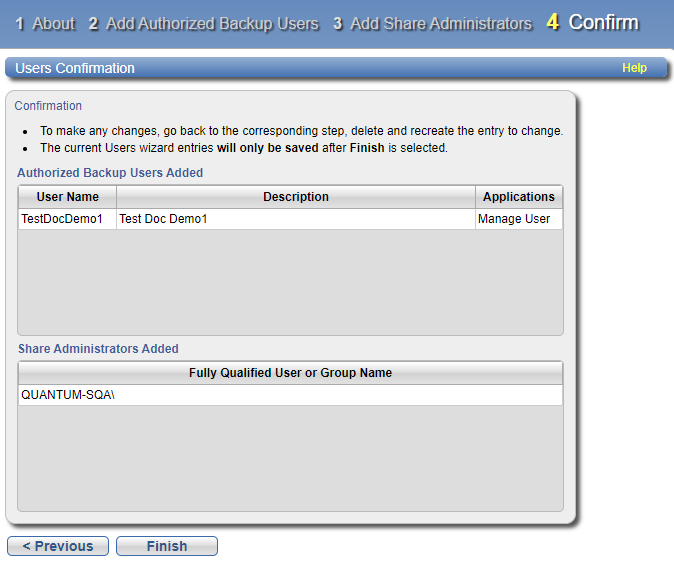Users Wizard
The Users wizard provides guided assistance for configuring the DXi to create and manage the following types of Application Access Users:
- OpenStorage (OST) users.
- Application Specific (Oracle RMAN) users.
- Windows Workgroup users.
Note: The wizard can also create and configure Share Administrators for use with Active Directory (AD). See System Users and Manage Users' Server and Share Access to create and configure Administrators and Operators for specific shares and OST LSUs.
To begin the Users wizard, on the Wizards menu, click Users.
- Read the information about the wizard.
- Click Next to continue.
Note: At any time while using the wizard, you can click Previous to return to the previous step.
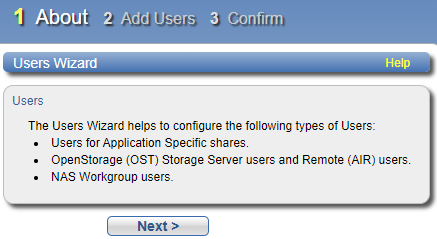
-
Enter information about the Authorized Backup Application user:
User Information Description Username Enter the name of the Authorized Backup Application user.
Note: Maximum length is 31 characters. Valid characters are A-Z, a-z, 0-9, -, _, and . Dashes are not allowed at the beginning of the username. Fully numeric usernames and usernames . or .. are also not allowed.
Password Enter the password for the Authorized Backup Application user. Confirm Password Enter the password again to confirm it. Description (Optional) Enter a brief description of the Authorized Backup Application user. Manage User Select the check box if the Authorized Backup Application user will be able to access Application Specific (RMAN) shares, or OST Storage servers.
OpenStorage (OST) and Oracle Recovery Manager (RMAN)
After you create OST or RMAN user credentials, enter them in the backup application to authenticate on the media (OST) or Oracle (RMAN) server.
Note: When using OST Automatic Image Replication (AIR), the remote user credentials specified on the source system must match the local user credentials on the target (remote) system.
Remote User Select the check box if the authorized user will be for OST Automatic Image Replication.
Note: To configure the LSU for Automatic Image Replication, use the Configuration > OST > LSU page. See LSU.
Workgroup User Note: The Workgroup User option only appears if you joined a Windows Workgroup in the NAS wizard. See NAS Wizard.
Select the check box if the authorized user will be for CIFS/SMB share access.
Select the Grant Administrators Privileges check box to add the workgroup user to the Window Administrators group. This allows the workgroup user to override certain permissions settings and prevents the workgroup user from being locked out of shares or directories.
-
Click Apply.
The user is displayed in the Users table.
-
(Optional) To add additional users, click Add and then repeat Steps 1–2.
To remove a user, select it in the Users table and click Delete.
-
Click Next to continue.
- If an Active Directory Windows Domain was joined in the NAS wizard, go to Step 3: Add Share Administrators (Active Directory Only).
- If no Active Directory Windows Domain was joined in the NAS wizard, go to Step 4: Confirm.
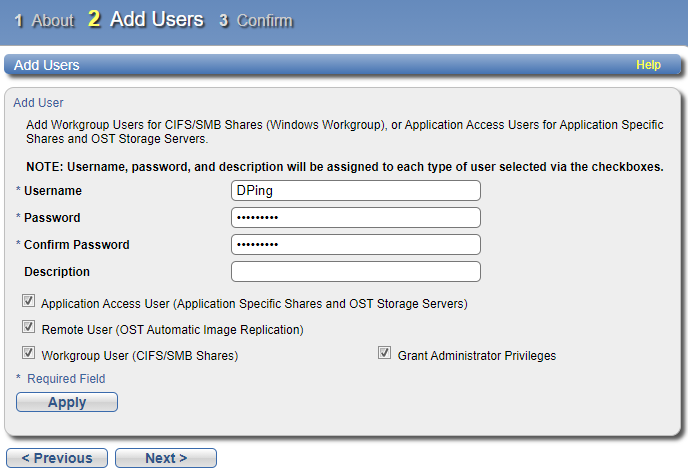
Note: The Workgroup User option appears only if a Windows Workgroup was joined in the NAS wizard. When this option is selected, the Grant Administrator Privileges option is ungrayed (active).
The Users Confirmation screen displays the users and rights added. Click Finish to return to the Welcome screen.
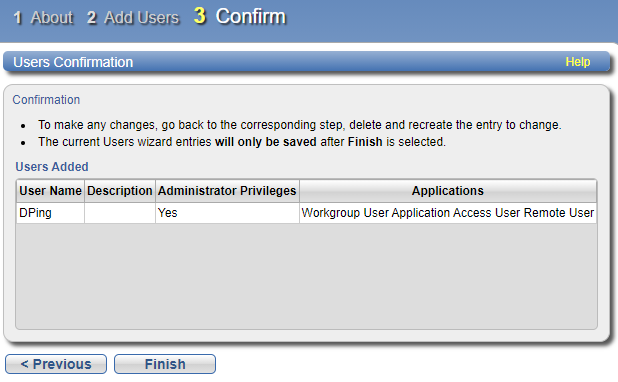
-
For the Fully Qualified User or Group Name, enter the administrator's user or group name to be used with Active Directory.
-
Click Apply.
The user displays in the Share Access Summary table.
-
(Optional) To add additional Share Administrators, click Add and then repeat Steps 1–2.
To remove a Share Administrator, select it in the Share Access Summary table and click Delete.
- Click Next to continue.
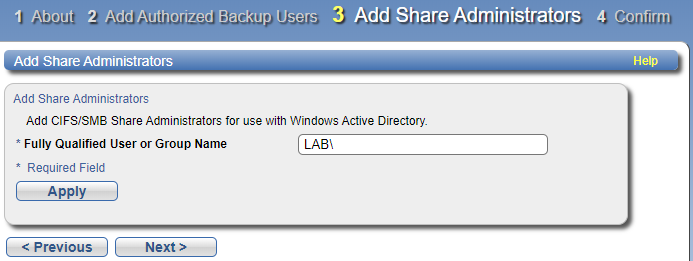
- Review the users you created to make sure they are correct. The users to be added display in the Authorized Backup Users Added. If necessary, click Previous to return to a previous step to make changes.
- To make changes to the users you added, click Previous to return to the appropriate step. Select the incorrect user and click Delete to remove the user, and then add a new user.
- After you have confirmed all users, click Finish. The wizard configures the DXi with the settings you selected.
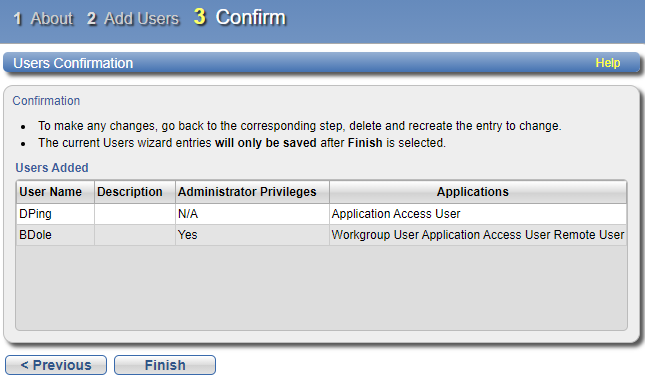
- Review the users you created to make sure they are correct. The users to be added display in the Authorized Backup Users Added and Share Administrators Added tables. If necessary, click Previous to return to a previous step to make changes.
- To make changes to the users you added, click Previous to return to the appropriate step. Select the incorrect user and click Delete to remove the user, and then add a new user.
- After you have confirmed all users, click Finish. The wizard configures the DXi with the settings you selected.