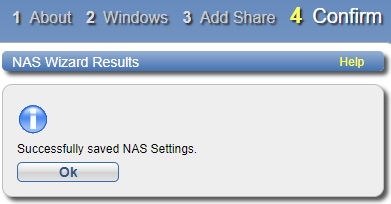NAS Wizard
The NAS wizard provides guided assistance for configuring the DXi as a NAS (Network Attached Storage) appliance. The wizard guides you through the process of adding one or more NAS shares to receive backup data and configuring these shares with the CIFS/SMB or NFS protocols.
Additional Information
You cannot use the NAS wizard to edit existing shares. For more information about working with NAS shares, see NAS Configuration.
To begin the NAS wizard, on the Wizards menu, click NAS.
- Read the information about the wizard.
- Click Next to continue.
Note: At any time while using the wizard, you can click Previous to return to the previous step.
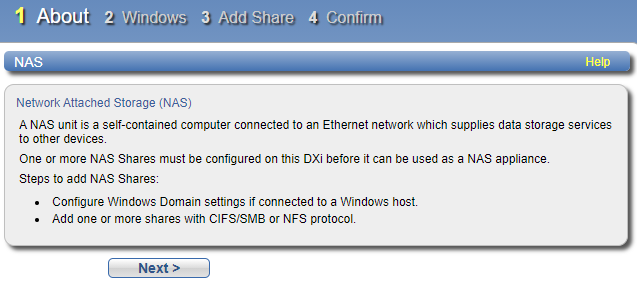
-
Select an option for joining the DXi to the Windows network:
- Active Directory - Add the DXi to a Windows network using Active Directory
-
Workgroup - Add the DXi to a workgroup on a Windows network.
If you do not have a workgroup you can use any name in this field and use the workgroup name for this DXi only.
Note: To disjoin a domain, see Windows Domain.
- In the Domain/Workgroup Name box, enter the name of the domain or workgroup the DXi is joining.
-
(Active Directory only) Enter information about the primary domain controller:
PDC Information Description Primary Domain Controller
Select an option for the Primary Domain Controller (PDC):
- Use DNS Discovery - Discover the PDC automatically.
- Specify Address - Enter the fully qualified name or the IP address of the PDC.
Organization Unit
(Optional) Enter the name of the organizational unit in the domain.
The DXi will become a member of this organization
Administrator Name
Enter Administrator or any user that has the right to join the domain.
By default, any user belonging to the Administrators group or the Domain Admins group has the right to join the domain. In addition, any user can join the domain if they are specifically delegated this right by a member of the Administrators group.
Administrator Password
Enter the password for the user entered above.
Note: To configure users, see Share Access.
- Click Next to continue.
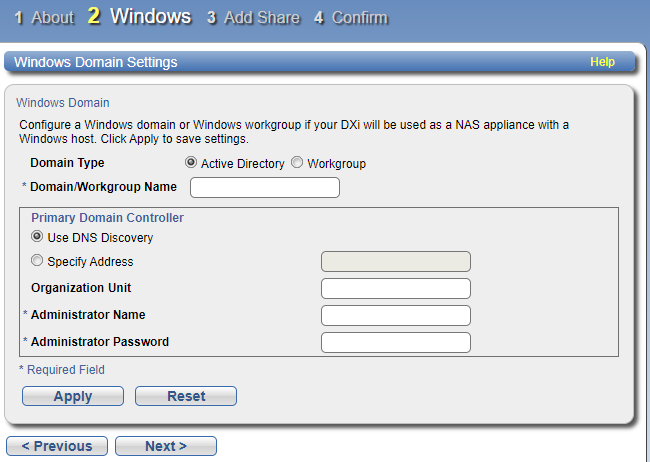
-
Under Add Share, enter information about the NAS share:
Name
Enter the name of the NAS share.
Note: NAS share names are not case-sensitive. For example, if you create a share named nas1, you cannot create another share named NAS1 because the system considers the names to be the same.
Description
(Optional) Enter a brief description of the share.
Protocol
Select the export protocol for the share:
- CIFS/SMB - Select the CIFS/SMB option to use the share on a Windows network.
- NFS - Select the NFS option to use the share on a UNIX or Linux network.
Enable no root squash (NFS shares only) By default, NFS shares change the root user to the nfsnobody user, an unprivileged user account. This is a security feature that prevents privileges from being shared unless specifically requested.
If No Root Squash is enabled, remote users are now able to change any file on the shared file system.
Enable deduplication
(CIFS/SMB/NFS shares only) Select the check box to enable data deduplication. Quantum recommends that you enable data deduplication to optimize disk usage.
Note: Data deduplication is enabled by default. You cannot enable or disable data deduplication after the share is added.
Hide from network browsing
Select the check box to hide the share from network browsing. If selected, you cannot see the share when browsing the network.
- Click Add.
- (Optional) To add additional shares, repeat Steps 1–2.
- Click Next to continue.
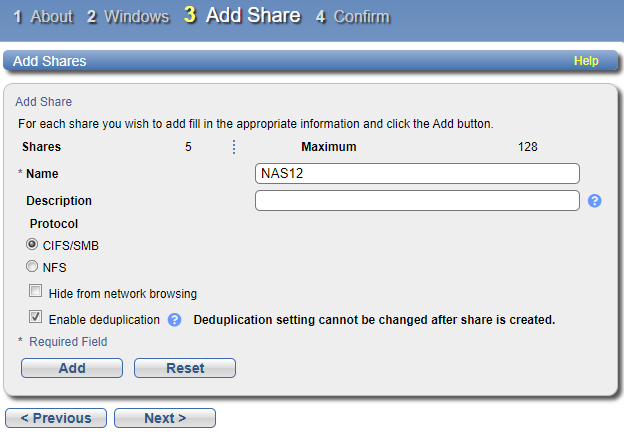
- Review the settings you selected to make sure they are correct. If necessary, click Previous to return to a previous step to make changes.
- To make changes to a NAS share you added, first select the share and click Delete to delete the share. Then click Previous to return to the previous step and add a new share.
- After you have confirmed all settings, click Finish. The wizard configures the DXi with the settings you selected.
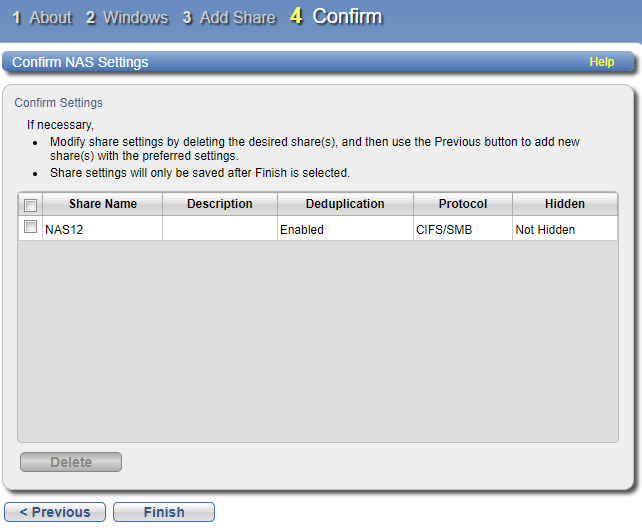
When you click Finish, the NAS Wizard Results screen is displayed. Click Ok to close the confirmation and return to the Configuration Wizard Home screen.