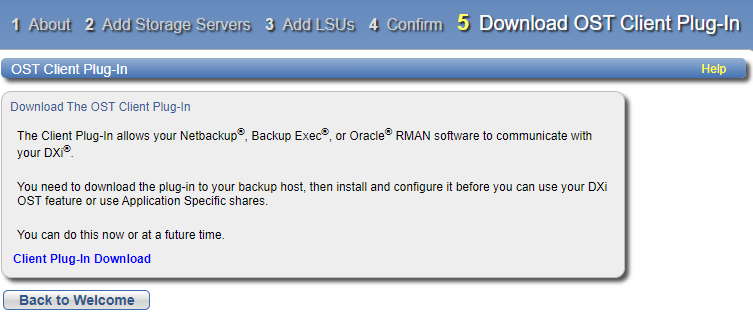OST Wizard
The OST wizard provides guided assistance for configuring the DXi to present its storage as one or more OST (OpenStorage) storage servers for use with a backup application. The wizard guides you through the process of adding one or more OST storage servers and configuring LSUs (logical storage units). The wizard also provides a link for downloading and installing the OST Plug-in on your backup host.
Additional Information
- If you plan to use Concurrent Optimized Duplication, you should complete the Replication wizard before beginning the OST wizard. See Replication Wizard.
- You cannot use the OST wizard to edit existing storage servers or LSUs. For more information about working with OST, see OST Configuration.
- OST options can only be configured when the OST license has been enabled. See License Keys.
To begin the OST Wizard, on the Wizards menu, click OST.
-
Read the information about the wizard.
The About page displays the status of the OST service. OST settings can be configured in Ready, Stopped, or Verifying state. The OST server is available for backup only in Ready state.
- Click Next to continue.
Note: At any time while using the wizard, you can click Previous to return to the previous step.
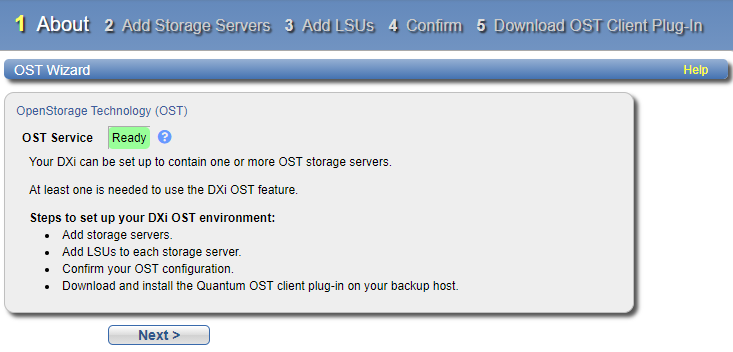
-
Under Add Storage Server, enter information about the storage server:
Storage Server Information Description Name Enter the name of the storage server.
Caution: Do not use an underscore ( _ ) in the name of the storage server.
Description (Optional) Enter a brief description of the storage server. Max Connections Enter the maximum number of connections allowed to the storage server. To disable OST, enter 0 connections. To enable OST, enter 3 to 65536 connections
Note: Quantum recommends setting Max Connections to 300.
Enable Concurrent Optimized Duplication Select the check box to enable optimized duplication during OST ingest.
Concurrent Optimized Duplication is disabled by default. If enabled, as data is written to the storage server, it is simultaneously replicated to the target system. When optimized duplication or Automatic Image Replication subsequently occurs, the operation is more efficient because a portion of the required data has already been replicated to the target storage server.
Notes:
-
To configure the target system, see Replication Wizard.
-
When Concurrent Optimized Duplication is enabled, all data on the storage server is duplicated, not just the specified images.
-
- Select the check box for each optimized duplication target you want to duplicate the storage server to. When the storage server is duplicated, its data will be sent to all selected targets.
-
Click Add.
The storage server displays in the Storage Servers Added table.
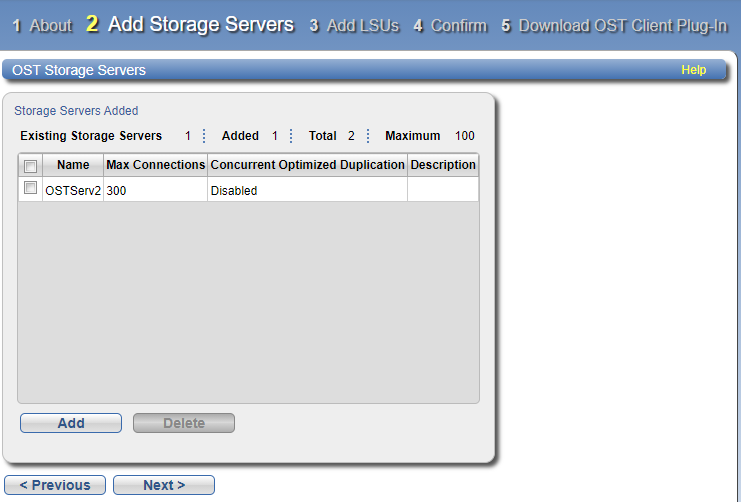
-
(Optional) To add additional storage servers, repeat Steps 1–2.
To remove a storage server, select it in the Storage Servers Added table and click Delete.
- Click Next to continue.
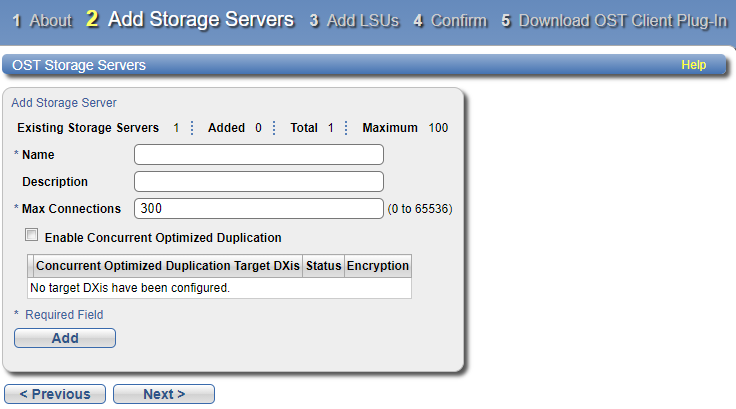
-
Enter information about the LSU.
LSU Information Description Storage Server Select the storage server that will contain the new LSU. Use Available Capacity Select this option to add an LSU that uses the available capacity on the system.
You cannot add an available capacity LSU to a storage server that already contains an LSU. Also, if you add an available capacity LSU to a storage server, you cannot add additional LSUs to that same storage server.
Note: After you add an LSU that uses the Available Capacity option, you cannot change the LSU to use the Specific Capacity option. Instead, you must delete the LSU, then add a new LSU and choose the Specific Capacity option. See Deleting an LSU.
Specify Capacity Select this option to specify the physical capacity of the LSU, and then enter the following information.
- LSU Name - Enter the name of the LSU.
- Physical Capacity - Enter the physical capacity of the LSU (1 to 1048576 GB).
Enable WORM
(Optional) Complete the following steps to enable and set lock times for Write Once, Read Many protection for the new LSU:
-
Select the Enable WORM checkbox to enable OST WORM for the LSU.
-
Enter the Minimum lock time (indelible end time) to set the minimum time in seconds to activate the feature, following your saving and applying the OST Wizard screens at Step 4, Confirm.
-
Enter the Maximum lock time (indelible end time) to set the maximum time in seconds to protect the data in the WORM-enabled OST LSU.
See Using OST WORM.
-
Click Add.
The LSU displays in the LSUs Added table.
-
(Optional) To add additional LSUs, repeat Steps 1–2.
To remove an LSU, select it in the LSUs Added table and click Delete.
-
Click Next to continue.
- The LSU limit is 1000.
- To configure the LSU for Automatic Image Replication, use the Configuration > OST > LSU page. See LSU.
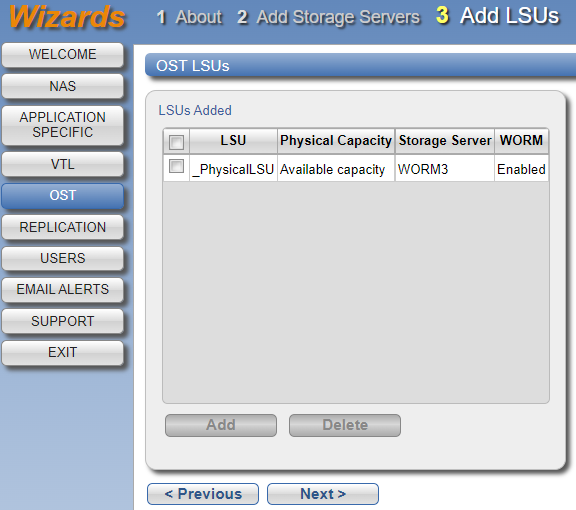
Additional Information
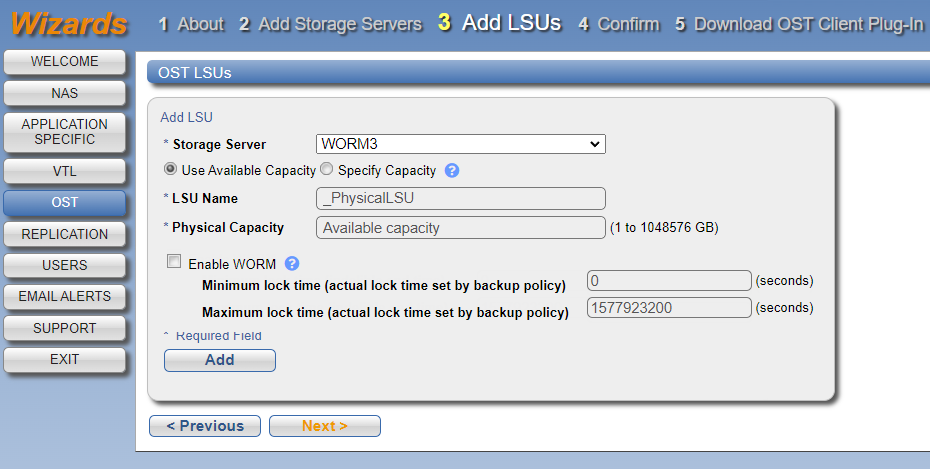
- Review the settings you selected to make sure they are correct. The items to be added display in the Storage Servers Added, LSUs Added, and Users Added tables. If necessary, click Previous to return to a previous step to make changes.
- To make changes to storage servers or LSUs you added, click Previous to return to the appropriate step. Select the incorrect item and click Delete to remove it, and then add a new item.
- After you have confirmed all settings, click Finish. The wizard configures the DXi with the settings you selected.
- When you click Finish, a confirmation screen appears, confirming that your OST setting are saved. To continue in the wizard and download the OST Client Plug-in, click Yes, or click No to return to the Wizards Welcome screen.
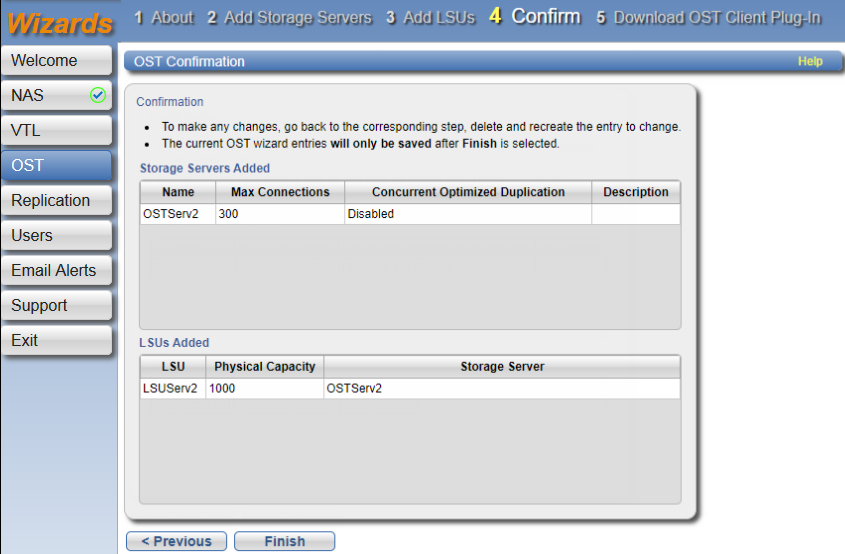
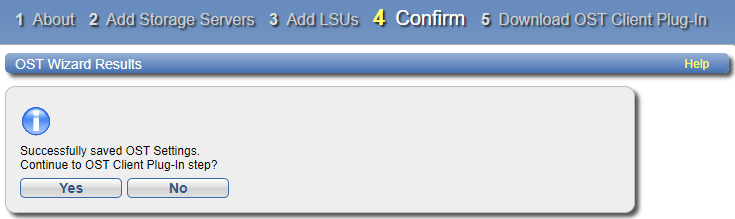
To download the OST Plug-in, click Client Plug-in Download. On the download page, download the correct OST Plug-in for your backup application and operating system.
Also on the download page, click Installation Instructions, to download the OST Plug-in Installation Instructions. Follow the instructions to install the OST Plug-in on your media server.
You must download the OST Plug-in client to your backup host, then install and configure the client to allow your NetBackup software to use the OST feature.
To download the OST plug-in:
- Click Client Plug-in Download.
- On the download page, click Select a New Product.
-
In the dialog box, select Browse for Product and select:
- Product line: Storage
- Click More Details under the Downloads section of the Product Support page.
- Select the Driver tab to access the OST Plug-in.