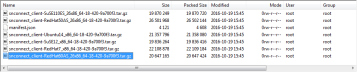The following information applies to version 12 of the Install app.
After installing StorNext Connect on a Quantum appliance that has been previously installed and configured, complete the following tasks.
If your configuration is too large for the standard graphite storage setup, then you can use one of the procedures below to disable statistics and turn off the stats collectors.
-
Using the CLI on your system, execute the following command to mute mintd:
/opt/quantum/mintd/mintd_control.py set --volume mute -
Execute the following command to re-enable stats:
/opt/quantum/mintd/mintd_control.py set --volume max
-
Execute the following command to disable mintd temporarily:
/opt/quantum/python27/bin/supervisorctl stop mintd -
Edit the following configuration file to turn the volume of mintd to mute. Add (or change) the volume key under the [graphite] section and set it to mute.
/opt/quantum/mintd/etc/mintd.cfg -
Execute the following command to enable mintd:
/opt/quantum/python27/bin/supervisorctl start mintdNote: This setting persists until you change it manually either by reversing these steps, or by a feature in StorNext Connect that is not implemented yet.
When you deploy StorNext Connect to an operational appliance, the mail server settings are imported from the StorNext GUI. However, you should verify the settings were imported as expected; update the mail server as needed.
Quantum recommends you set up your StorNext Connect mail server settings, which are used to send StorNext Connect messages, including password reset information.
In StorNext Connect:
- Click the Hamburger icon.
- Click System.
- Click Mail Settings. The Edit Mail Server page appears. See View or Edit the Mail Server.
When you have updated the mail server successfully, you will receive a verification email.
Quantum may have released new or updated applications that are not yet packaged with the StorNext Connect Install file. After post-installation deployment of StorNext Connect, install or update StorNext Connect applications through the App Store, if needed.
If the StorNext Connect system does not have an Internet connection or if DNS is not configured, you must update StorNext Connect using offline content. See Update StorNext Connect Using Online or Offline Content for details.
To install an application:
- In StorNext Connect:
- Click the Hamburger icon.
- Click System.
- Click Store. The App Store page appears.
- Click Install File on the application's App Store tile.
- Review the details about the application, and then click Install.
- If the application is dependent on other applications, click Continue to install the application and application dependencies.
To update an application:
- Click Update All Apps.
- When a message appears indicating the applications were successfully updated or installed, you can navigate out of the App Store.
After updating StorNext Connect applications, browser caching may prevent proper presentation or functionality on the StorNext Connect Dashboard or other application pages. Clear your browser's cache after StorNext Connect application updates.
For more information about the App Store and managing applications, see About the App Store.
The Connector is made up of several components that StorNext Connect uses to communicate with clients for monitoring and management tasks. The Connector passes statistics to StorNext Connect, allows StorNext Connect to execute administrative commands on the client, and provides information about StorNext and the client operating system to StorNext Connect.
The server node(s) of a Quantum appliance and all other Linux and Windows clients must have the latest Connector for the operating system installed so that statistics can be passed to StorNext Connect. Quantum provides different Connector packages for Linux and Windows clients. The Connector package for Linux clients supports monitoring and management activities, while the Connector package for Windows clients supports monitoring activities only.
Use StorNext Connect's Discover Components application to view the current Connector release installed on all clients.
Install or update to the latest Connector, as needed. Download the latest Linux Connector from the Discover Components page in the StorNext Connect App Store. If the StorNext Connect system does not have an Internet connection, if you need the Connector for a gateway appliance, or if you need the StorNext Windows Connector, download the applicable Connector package from the Software update downloads page of the myStorNext website.
- Launch the Discover Components application.
- Click the Hamburger icon.
- Click Discover Components. The Discover page appears.
- Click Add or update Connectors.
- Review information in the Connector release and Connector action columns for each client to determine whether there are clients running outdated Connector versions.
- Use the Connector action column to update the Connector on clients running outdated versions.
- Follow the on-screen instructions to complete the action.
- Repeat for all clients that need the Connector updated.
- Return to the Discover Components application home page.
- Click Rediscover to update system information.
Prerequisites
- Ensure that the client system is connected to the StorNext Connect metadata network.
- Ensure that the workspace (cluster) to which the client system belongs has been added/discovered.
- In StorNext Connect:
- Click the Hamburger icon.
- Click Discover Components. The Discover page appears.
- Click Add or update Connectors at the top of the screen to display the Discover > List Connectors page.
- To install the Connector, perform one of the following:
 Install the Connector on a client system in the workspace (cluster)
Install the Connector on a client system in the workspace (cluster)Click the install link in the Connector action column for the client.
Note: If you are not able to edit the IP address, then install the Connector using the step outlined in Install the Connector on a new client system.
 Install the Connector on a new client system
Install the Connector on a new client systemClick the Add a new host link.
Note: This page provides instructions on how to install the Connector, add the clients (referred to as "hosts"), and mount volumes. The page instructions are not be visible after the "Install the Connector" step is complete. You should copy and paste these instructions in a file for reference.
- Follow the on-screen instructions to install the Connector.
Additional information
- If DNS is not configured, use IP addresses—not hostnames—to identify clients.
- If the environment comprises of StorNext systems where workspace/admin domain names have not been configured, make sure to select the workspace that owns the volumes (file systems) that the client will mount. This is the "default" workspace. If you select a different workspace, you will not be able to use StorNext Connect to manage the client.
After the Connector is installed, you are returned to the Discover page.
- Click Rediscover to update system information.
- In the Monitor Performance application in StorNext Connect, verify the Connector is passing the client's statistics to the StorNext Connect system:
- Click Client view.
- Select the client in the Client list, and click Update.
- Confirm that the application displays the client's statistics.
StorNext Connect must know the root password of the client to "push" the Connector to a Linux client. StorNext Connect cannot push the Connector to gateway appliances (such as the Xcellis Workflow Extender or G300), because the root password is not generally known. To install the Connector on a gateway appliance, you must download the "offline" Discover content from the myStorNext website and transfer it to the gateway appliance.
Begin by identifying the operating system (OS) of the gateway appliance and creating a temporary directory for the Connector package.
- Open an SSH connection to the server node of the gateway appliance and use the IP address assigned to the node on the Management or LAN Client network, or the IP assigned to the Service Port, depending on your access method.
- Log in to the command line using the following credentials:
- User name:
stornext - Password:
<stornext user account password>Note: "
password" is the default password for the stornext user account. If the password has been changed, use the current password. Beginning with StorNext 7.0.2, you must change the default password for the stornext user account. As of StorNext 7.0.2, the first time you log in, you will be prompted to change the password to a different one.
- User name:
- Enter
sudo rootshto gain root user access. - Enter the password for the
stornextuser account again.
- Enter
cvversionsto show the StorNext client/server versions.Example
[root@G300]# cvversions
Server not installed.
File System Client:
Client Revision 5.4.0.1 Build 67222 Branch branches_5.4.0.1 BuildId E
Built for Linux 2.6.32-71.el6.x86_64 x86_64
Created on Thu Nov 10 19:56:38 MST 2016
Built in /scm/nightly/VM-0-RedHat60AS-26x86-64-SP0/sn/buildinfo
StorNext Gateway Agent:
Agent Revision 5.4.0.1 Build 67222 Branch branches_5.4.0.1 BuildId E
Built for Linux 2.6.32-71.el6.x86_64 x86_64
Created on Thu Nov 10 19:56:38 MST 2016
Built in /scm/nightly/VM-0-RedHat60AS-26x86-64-SP0/sn/buildinfo
Host OS Version:
Linux 2.6.32-504.16.2.el6.qtm.x86_64 #1 SMP Tue May 17 08:47:21 PDT 2016 x86_64
- Note the OS information. (See the highlighted information in the example above.)
Note: The gateway appliance OS is shown as a version of RedHat, since they're running a version of CentOS (which is based on the RedHat OS).
- Enter
mkdir /tmp/<directory name>to make a temporary directory for the Connector package.Example
mkdir /tmp/client
- Close the SSH session for the node.
Download the Connector package to a system with a connection to the gateway appliance and Internet connectivity. Then transfer the Connector package to the gateway appliance.
- Log in to the myStorNext website (mystornext.quantum.com).
- Click Software update downloads.
- Click Discover content to download the file.
- Unzip and extract the contents of the file. If you are using a Windows OS, you might need to download an application to "untar" the file. The contents will look something like the following example.
- Identify the Connector package that matches the operating system of the gateway appliance. For example, snconnect_client-RedHat60AS_26x86_64-18-420-9a700f3.tar.gz.
- Using Secure Copy Protocol (SCP), transfer the Connector package from your local, download directory to the remote, temporary directory you created on the gateway appliance.
On a Windows OS, you can use WinSCP or similar Windows SCP client.
On a Linux OS, you can use the command line. For example:
scp /<path to the local Connector package>/snconnect_client-RedHat60AS_26x86_64-18-420-9a700f3.tar.gz stornext@<gateway_IP_address>:/tmp/client
- Open an SSH connection to the server node of the gateway appliance and use the IP address assigned to the node on the Management or LAN Client network, or the IP assigned to the Service Port, depending on your access method.
- Log in to the command line using the following credentials:
- User name:
stornext - Password:
<stornext user account password>Note: "
password" is the default password for the stornext user account. If the password has been changed, use the current password. Beginning with StorNext 7.0.2, you must change the default password for the stornext user account. As of StorNext 7.0.2, the first time you log in, you will be prompted to change the password to a different one.
- User name:
- Enter
sudo rootshto gain root user access. - Enter the password for the
stornextuser account again.
- Enter
cd /tmp/<directory name>to change the current directory to the temporary directory where you transferred the Connector package.Example
cd /tmp/client
- Enter
tar zxvf <Connector_package>to unzip and extract the Connector package contents.Example
tar zxvf snconnect_client-RedHat60AS_26x86_64-18-420-9a700f3.tar.gz
- Enter
./snconnect_client/install_connector.sh <Connect_system_metadata_IP>to execute the installation of the Connector.Example
./snconnect_client/install_connector.sh 192.168.1.3
Note: 192.168.1.3 is an example only; use the metadata IP address assigned to the StorNext Connect system (MDC Node 2 of a dual-node appliance).
- Close the SSH session for the node.
- In StorNext Connect, in the Discover Components app, click Rediscover to update system information.
- In the Monitor Performance application in StorNext Connect, verify the Connector is passing the client's statistics to the StorNext Connect system:
- Click Client view.
- Select the client in the Client list, and click Update.
- Confirm that the application displays the client's statistics.
Prerequisites
Prior to installing and configuring the Connector for StorNext Windows clients, make sure that:
- A compatible version of StorNext is installed and operating on the client. See the StorNext Client Version Functionality section for the current StorNext client version support.
- The client operating system is supported. See the for the current list of supported operating systems.
- A StorNext file system is configured on the client. For additional information, see File Systems in the StorNext Documentation Center.
- The client has an IP address that can route to the StorNext Connect system.
- Move the StorNext Windows Connector package installer you downloaded from the myStorNext website to a location on the StorNext Windows client.
- Right-click snconnect_client_[version]_x64.exe, and click Run as administrator to launch the installer.
- Read the end-user license agreement (EULA), and then select the check box to indicate your agreement.
- Click Install.
- When prompted, enter the management network IP address of the StorNext Connect system (Node 2 of a dual-node appliance).
Additional Information
Although you can enter either the IP address or hostname, you should use the IP address to avoid potential issues with DNS hostname resolution.
If the Connector is already installed and you are installing a newer version, the installer will automatically use the IP address entered when the Connector was first installed.
- When the installer is complete, click Close. If the installer encounters an issue, it provides a log file.
- In StorNext Connect, in the Discover Components app, click Rediscover to update system information.
- In the Monitor Performance application in StorNext Connect, verify the Connector is passing the client's statistics to the StorNext Connect system:
- Click Client view.
- Select the client in the Client list, and click Update.
- Confirm that the application displays the client's statistics.
- Repeat the steps for each StorNext Windows client in the environment.
The Connect Add-on for Xsan application is an Apple OS X daemon that samples the I/O statistics of Xsan-attached storage and forwards the statistics to the StorNext Connect system. It must be installed on Apple Xsan clients whose storage statistics you want to monitor through StorNext Connect.
Note: StorNext Connect cannot manage Apple Xsan clients or monitor other statistics for them, such as their health status. Additionally, StorNext Connect cannot monitor Xsan LAN clients.
The StorNext Connect Add-on for Xsan Product Tips document is included with the ConnectAddOnForXsan file, which must be downloaded from the myStorNext website (mystornext.quantum.com) if they have Apple Xsan clients whose storage statistics they want to monitor through StorNext Connect. The document includes information about the Connect Add-on for Xsan application, including how to install and configure it. The same information is included in this site. See About the StorNext Connect Add-On for Xsan.
Note: The Connect Add-on for Xsan will not install properly on the Apple Xsan client if an .authsecret file is in place. Check for the existence of the file /Library/Preferences/Xsan/.authsecret on Apple Xsan clients and /usr/cvfs/config/.authsecret on the Quantum appliance (both MDC nodes of a dual-node system). Remove the .authsecret file on all systems if that is allowable in the customer environment.
What's Next?
Once StorNext Connect is deployed on your system, review the System Operation section of this Doc Center, and how to Change Network Settings After Deployment.