The following information applies to version 18–V26 of the Connector. The current Connector for Linux clients is V26. The current Connector for Windows clients is V18.
Caution: Your system will not receive any data, if you do not reinstall the Connector on all appliance nodes after a fresh installation. You must reinstall the Connector on each node.
The Connector is made up of several components that StorNext Connect uses to communicate with clients for monitoring and management tasks. The Connector passes statistics to StorNext Connect, allows StorNext Connect to execute administrative commands on the client, and provides information about StorNext and the client operating system to StorNext Connect.
The server node(s) of a Quantum appliance and all other Linux and Windows clients must have the latest Connector for the operating system installed so that statistics can be passed to StorNext Connect. Quantum provides different Connector packages for Linux and Windows clients. The Connector package for Linux clients supports monitoring and management activities, while the Connector package for Windows clients supports monitoring activities only.
Use StorNext Connect's Discover Components application to view the current Connector release installed on all clients.
View the Connectors
Click the Add or update Connectors link at the top of the Discover Components application to open the List connectors page. The List connectors page lists the hosts in your workspace (cluster) along with the Connector information and action available for each host.
Note: Host is another name for the components or nodes that make up the workspace. Name servers, MDCs, and StorNext clients are all hosts.
Hosts are discovered (and shown in Discover Components) if:
- StorNext is installed on the host
OR
- The Connector is installed on the host
Make sure the same (and latest) version of the Connector is installed on the StorNext Connect system and all hosts in the environment to ensure proper operation.
Because StorNext Connect can manage StorNext Linux clients, it can push the Connector installation and updates directly to these clients.
Although StorNext Windows clients communicate with StorNext Connect through the Connector, no Connector is listed for the client because you must manually install the Connector on the client.
Because Apple Xsan clients communicate with StorNext Connect through the Connect Add-on for Xsan, and not the Connector, no Connector is listed for the client.
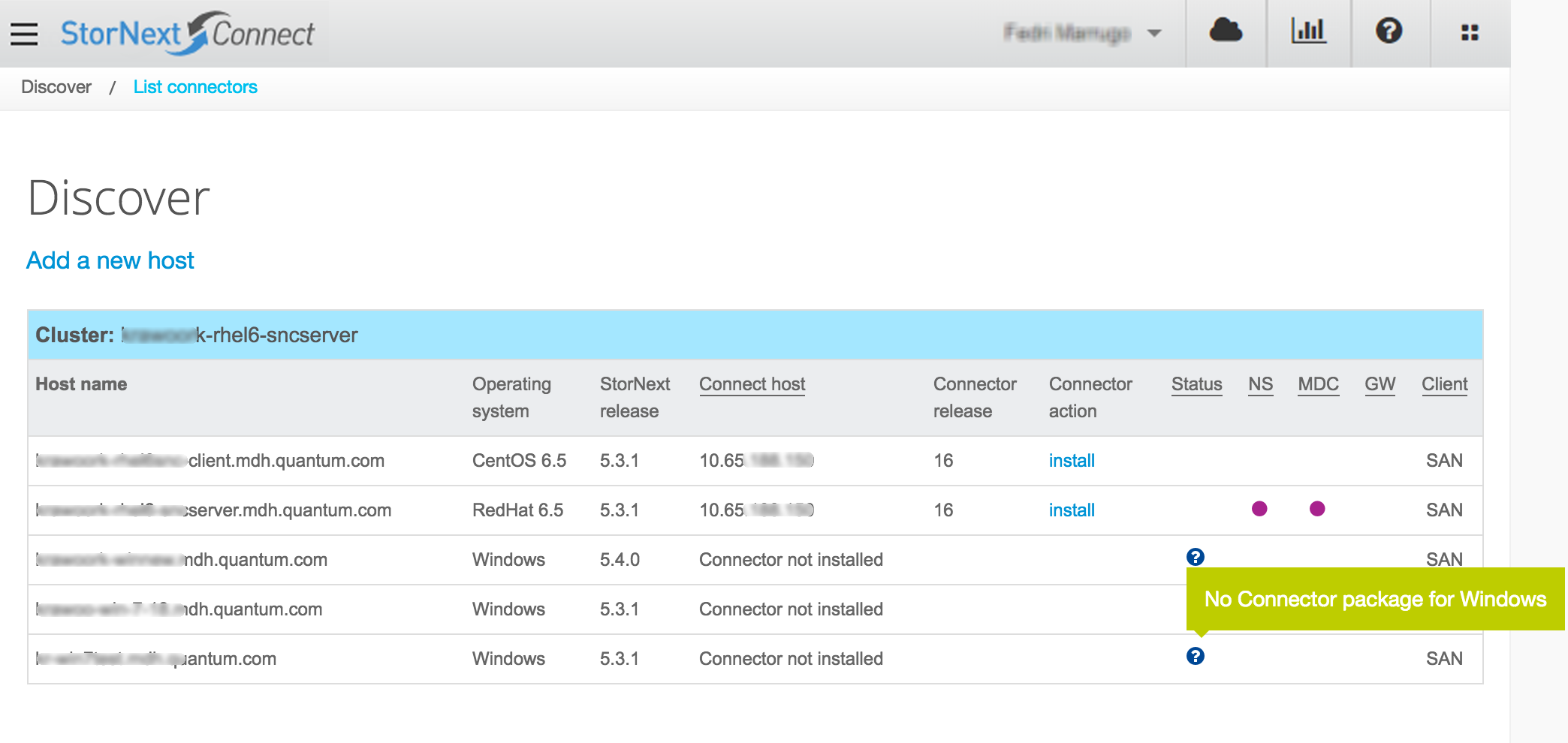
Host Status
Host Status
The status of each host is displayed as one of the following icons.
| Icon | Description |
|---|---|
|
|
This indicates that there are no issues and the host is operational. |
|
|
This icon is displayed if any of the following occur:
|
|
|
This icon is displayed if any of the following occur: |
- Information Message 1: Verify the Connector is installed on the host.
-
Information Message 2: The Connector’s snconnect_client_version.py store is pointing to discover_host.connect_host_name.
Note: The IP address must be identical to the StorNext Connect system IP address.
- Information Message 3: Quantum recommends you contact Quantum Support.
- Error 1: Connector’s stats_health_check.py plugin returns non-valid configuration in stats_health.configurations (see Example of the Output From the HealthCheck Plugin).
- Error 2: The Connector’s snconnect_client_version.py plugin returns send_stats_as that does not match name server entered during the Discover process.
- Error 3: A service is not running in the stats_health.processes (see Example of the Output From the HealthCheck Plugin).
- Error 4: A problem is occurring with graphite. Quantum recommends you contact Quantum Support.
Below is an example of the output from the HealthCheck plugin.
{
"stats_health": {
"errors": [
"Put general error messages here if necessary",
"for example: mintd and snstatd configuration not matching",
"The caller will decide how/if to combine/show the list of errors"
],
"processes": [
{ "name": "snstatd", "running": true },
{ "name": "mintd", "running": false}
],
"configurations": [
{"name": "snstatd.conf", "valid": true}
]
}
}



