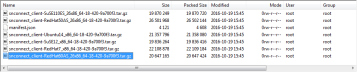The following information applies to version 18–V26 of the Connector. The current Connector for Linux clients is V26. The current Connector for Windows clients is V18.
Caution: Your system will not receive any data, if you do not reinstall the Connector on all appliance nodes after a fresh installation. You must reinstall the Connector on each node.
Before you add clients, the Connector must be installed on the client systems. You must install the Connector on a client-by-client basis, including gateways and Xcellis/Artico/StorNext MDC systems, that will be managed or monitored by StorNext Connect. The Install application installs the Connector on the MDC node(s) of the StorNext Connect host system.
StorNext Connect provides different Connector packages for clients based on the operating system type (Linux or Windows).
The App Store page for the Discover Components application identifies the version of the Connector that is available on the StorNext Connect system. From the same page, you can download new versions of the Connector when they become available. This Connector package is used to establish communication between the StorNext Connect system and Linux client systems.
- In StorNext Connect:
- Click the Hamburger icon.
- Click System.
- Click Store. The App Store page appears.
- Compare the installed version with the latest available version.
- If a new version is available, click Download to update the Connector version that the Discover Components application will use when you install or update the Connector on Linux client systems.
Note: If the StorNext Connect system does not have an Internet connection, see Download Offline Content from the myStorNext Website.
Install the StorNext Linux Connector
Prerequisites
- Ensure that the client system is connected to the StorNext Connect metadata network.
- Ensure that the workspace (cluster) to which the client system belongs has been added/discovered.
- In StorNext Connect:
- Click the Hamburger icon.
- Click Discover Components. The Discover page appears.
- Click Add or update Connectors at the top of the screen to display the Discover > List Connectors page.
- To install the Connector, perform one of the following:
 Install the Connector on a client system in the workspace (cluster)
Install the Connector on a client system in the workspace (cluster)Click the install link in the Connector action column for the client.
Note: If you are not able to edit the IP address, then install the Connector using the step outlined in Install the Connector on a new client system.
 Install the Connector on a new client system
Install the Connector on a new client systemClick the Add a new host link.
Note: This page provides instructions on how to install the Connector, add the clients (referred to as "hosts"), and mount volumes. The page instructions are not be visible after the "Install the Connector" step is complete. You should copy and paste these instructions in a file for reference.
- Follow the on-screen instructions to install the Connector.
Additional information
- If DNS is not configured, use IP addresses—not hostnames—to identify clients.
- If the environment comprises of StorNext systems where workspace/admin domain names have not been configured, make sure to select the workspace that owns the volumes (file systems) that the client will mount. This is the "default" workspace. If you select a different workspace, you will not be able to use StorNext Connect to manage the client.
After the Connector is installed, you are returned to the Discover page.
- Click Rediscover to update system information.
- In the Monitor Performance application in StorNext Connect, verify the Connector is passing the client's statistics to the StorNext Connect system:
- Click Client view.
- Select the client in the Client list, and click Update.
- Confirm that the application displays the client's statistics.
StorNext Connect must know the root password of the client to "push" the Connector to a Linux client. StorNext Connect cannot push the Connector to gateway appliances (such as the Xcellis Workflow Extender or G300), because the root password is not generally known. To install the Connector on a gateway appliance, you must download the "offline" Discover content from the myStorNext website and transfer it to the gateway appliance.
Begin by identifying the operating system (OS) of the gateway appliance and creating a temporary directory for the Connector package.
- Open an SSH connection to the server node of the gateway appliance and use the IP address assigned to the node on the Management or LAN Client network, or the IP assigned to the Service Port, depending on your access method.
- Log in to the command line using the following credentials:
- User name:
stornext - Password:
<stornext user account password>Note: "
password" is the default password for the stornext user account. If the password has been changed, use the current password. Beginning with StorNext 7.0.2, you must change the default password for the stornext user account. As of StorNext 7.0.2, the first time you log in, you will be prompted to change the password to a different one.
- User name:
- Enter
sudo rootshto gain root user access. - Enter the password for the
stornextuser account again.
- Enter
cvversionsto show the StorNext client/server versions.Example
[root@G300]# cvversions
Server not installed.
File System Client:
Client Revision 5.4.0.1 Build 67222 Branch branches_5.4.0.1 BuildId E
Built for Linux 2.6.32-71.el6.x86_64 x86_64
Created on Thu Nov 10 19:56:38 MST 2016
Built in /scm/nightly/VM-0-RedHat60AS-26x86-64-SP0/sn/buildinfo
StorNext Gateway Agent:
Agent Revision 5.4.0.1 Build 67222 Branch branches_5.4.0.1 BuildId E
Built for Linux 2.6.32-71.el6.x86_64 x86_64
Created on Thu Nov 10 19:56:38 MST 2016
Built in /scm/nightly/VM-0-RedHat60AS-26x86-64-SP0/sn/buildinfo
Host OS Version:
Linux 2.6.32-504.16.2.el6.qtm.x86_64 #1 SMP Tue May 17 08:47:21 PDT 2016 x86_64
- Note the OS information. (See the highlighted information in the example above.)
Note: The gateway appliance OS is shown as a version of RedHat, since they're running a version of CentOS (which is based on the RedHat OS).
- Enter
mkdir /tmp/<directory name>to make a temporary directory for the Connector package.Example
mkdir /tmp/client
- Close the SSH session for the node.
Download the Connector package to a system with a connection to the gateway appliance and Internet connectivity. Then transfer the Connector package to the gateway appliance.
- Log in to the myStorNext website (mystornext.quantum.com).
- Click Software update downloads.
- Click Discover content to download the file.
- Unzip and extract the contents of the file. If you are using a Windows OS, you might need to download an application to "untar" the file. The contents will look something like the following example.
- Identify the Connector package that matches the operating system of the gateway appliance. For example, snconnect_client-RedHat60AS_26x86_64-18-420-9a700f3.tar.gz.
- Using Secure Copy Protocol (SCP), transfer the Connector package from your local, download directory to the remote, temporary directory you created on the gateway appliance.
On a Windows OS, you can use WinSCP or similar Windows SCP client.
On a Linux OS, you can use the command line. For example:
scp /<path to the local Connector package>/snconnect_client-RedHat60AS_26x86_64-18-420-9a700f3.tar.gz stornext@<gateway_IP_address>:/tmp/client
- Open an SSH connection to the server node of the gateway appliance and use the IP address assigned to the node on the Management or LAN Client network, or the IP assigned to the Service Port, depending on your access method.
- Log in to the command line using the following credentials:
- User name:
stornext - Password:
<stornext user account password>Note: "
password" is the default password for the stornext user account. If the password has been changed, use the current password. Beginning with StorNext 7.0.2, you must change the default password for the stornext user account. As of StorNext 7.0.2, the first time you log in, you will be prompted to change the password to a different one.
- User name:
- Enter
sudo rootshto gain root user access. - Enter the password for the
stornextuser account again.
- Enter
cd /tmp/<directory name>to change the current directory to the temporary directory where you transferred the Connector package.Example
cd /tmp/client
- Enter
tar zxvf <Connector_package>to unzip and extract the Connector package contents.Example
tar zxvf snconnect_client-RedHat60AS_26x86_64-18-420-9a700f3.tar.gz
- Enter
./snconnect_client/install_connector.sh <Connect_system_metadata_IP>to execute the installation of the Connector.Example
./snconnect_client/install_connector.sh 192.168.1.3
Note: 192.168.1.3 is an example only; use the metadata IP address assigned to the StorNext Connect system (MDC Node 2 of a dual-node appliance).
- Close the SSH session for the node.
- In StorNext Connect, in the Discover Components app, click Rediscover to update system information.
- In the Monitor Performance application in StorNext Connect, verify the Connector is passing the client's statistics to the StorNext Connect system:
- Click Client view.
- Select the client in the Client list, and click Update.
- Confirm that the application displays the client's statistics.
Download the StorNext Windows Connector package from the myStorNext website to download the latest Connector installer package needed to monitor StorNext Windows clients.
Perform Offline Updates of StorNext Connect
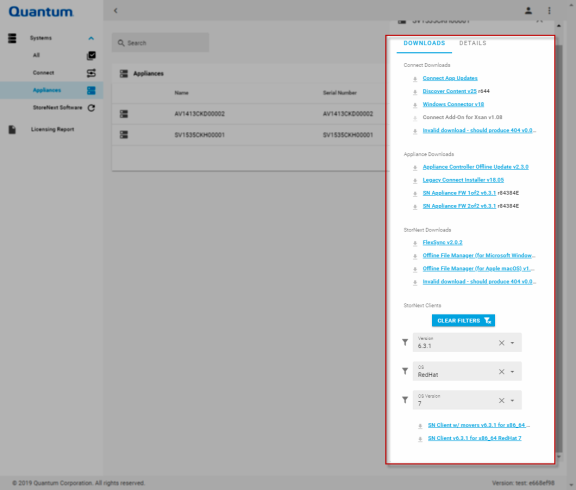
- Log in to the myStorNext website (mystornext.quantum.com).
- Click a row corresponding to the system you want to update. The side bar appears on the right side of your browser window.
-
Click Downloads. The list of available updates appears under the Downloads section. The list of available updates and other downloads depends on the type of system, as illustrated in the table below.
Type of System Available System Updates Appliance Connect StorNext Software Connect Add-On for Xsan
✓ ✓ Connect App Updates
✓ ✓ Discover Content
✓ ✓ FlexSync * ✓ ✓ Legacy Connect Installer
✓ Appliance Controller Software * ✓ StorNext Appliance Firmware ✓ StorNext Client Software
✓ ✓ StorNext Offline File Manager (for Apple macOS) *
✓ ✓ StorNext Offline File Manager (for Microsoft Windows) *
✓ ✓ StorNext Windows Connector
✓ ✓ *This is an optional feature that provides additional functionality to your StorNext environment. Although registration and an account on the myStorNext website are required to access the optional feature, StorNext Connect installation is not required. The version of an available download is displayed immediately after the link text, in the format (v nnn). For example:
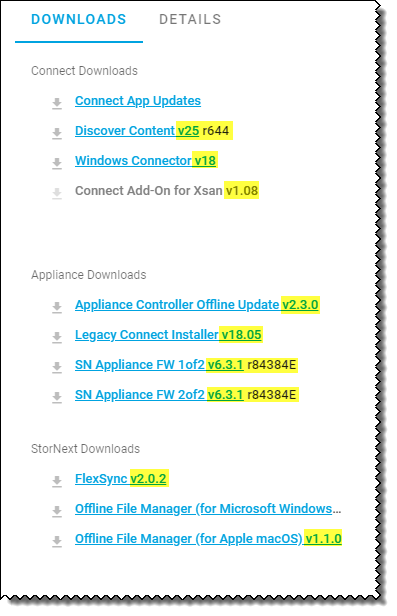
-
Click a respective link to download StorNext Connect application updates, Connector content updates, and StorNext release content files, as needed.
 Download the Connect Add-On for Xsan
Download the Connect Add-On for Xsan
To monitor an Xsan system's I/O with StorNext Connect, download the Connect Add-On for Xsan disk image, which contains the Connect Add-On for Xsan application.
Included with the disk image file is StorNext Connect Add-On for Xsan Product Tips (PDF), which includes instructions to install and use the add-on.
 Download the Windows Connector
Download the Windows Connector
To monitor StorNext Windows clients, download the Windows Connector package and install it on StorNext Windows clients to be monitored by StorNext Connect.
 Download the Appliance Controller Offline Update Software
Download the Appliance Controller Offline Update Software
To download the current version of the Appliance Controller upgrade package, click the Appliance Controller Offline Update link. Beginning with Appliance Controller 1.4.1, upgrade packages encompass all Appliance Controller features, including StorNext NAS. The content is packaged in a tar.gz file and includes the upgrade packages for supported Operating Systems. Use the package that corresponds to your Operating System. See Appliance Controller Console and StorNext NAS Upgrades in the Appliance Controller Documentation Center for information about upgrading the NAS software from the local /var/upgrade directory.
 Download the Appliance Firmware Files
Download the Appliance Firmware Files
You can download the appliance firmware files to perform a firmware upgrade on your system. Depending on the version being applied, the firmware upgrade includes:
- Updates to the firmware running on an appliance server (if applicable).
- Updates to the server appliance OS (if applicable).
- Updates to the StorNext software.
- Updates to the firmware for the metadata array (if needed for the upgrade).
Note: Firmware files are large - around 2 GB each (or larger) for releases where both files are required (typical), so plan time to download the file(s) required for the upgrade.
Note: Controller firmware upgrades for QXS must be done according to the firmware upgrade instructions found in the Installation Instructions section of the QXS Release Notes at www.quantum.com/qxshybriddocs (look for the applicable Release Notes for the release you need).
To upgrade your system (upgrade the firmware), see Upgrade the System (Upgrade Firmware).
 Download Connect App Updates
Download Connect App Updates
If the StorNext Connect system does not have an Internet connection, the Connect App Updates link allows you to download updates for the StorNext Connect applications. The updates are packaged in a tar.gz file, which you upload from your computer to the StorNext Connect system over the management network. See Update StorNext Connect Using Online or Offline Content.
 Download Discover Content (StorNext Linux Connector)
Download Discover Content (StorNext Linux Connector)
If the StorNext Connect system does not have an Internet connection, the Discover Content link allows you to download updated StorNext Linux Connector content for the StorNext Connect system's Discover Components application. The content is packaged in a tar.gz file, which you upload from your computer to the StorNext Connect system over the management network.
 Download the FlexSync Software
Download the FlexSync Software
FlexSync provides a simple, fast, and highly efficient tool for creating local or remote replicas of file system data and metadata.
Note: FlexSync is a Quantum-licensed, stand-alone feature available with the StorNext File System and is managed through a stand-alone graphical interface. See Obtain and Install StorNext Non-Expiring Licenses for information about obtaining a FlexSync license. See the FlexSync Documentation Center for information about licensing, installing, and using FlexSync.
 Download the Offline File Manager (for Apple macOS)
Download the Offline File Manager (for Apple macOS)
The Offline File Manager (for Apple macOS) provides visibility through MacFinder for Apple Xsan clients into the online/offline state of files and access to services to request Storage Manager store, retrieve, or truncate content via menu items. See Offline File Manager (for Apple macOS) for additional information about the Offline File Manager (for Apple macOS) client.
 Download the Offline File Manager (for Microsoft Windows)
Download the Offline File Manager (for Microsoft Windows)
The Offline File Manager (for Microsoft Windows) provides visibility through Windows Explorer for Windows clients into the online/offline state of files and access to services to request Storage Manager store, retrieve, or truncate content via menu items. See Offline File Manager (for Microsoft Windows) for additional information about the Offline File Manager (for Microsoft Windows) client.
 StorNext Client Downloads
StorNext Client Downloads
From the drop-down lists, select the StorNext release/version, Operating System type, and Operating System version.
Click the link that corresponds to the client download for your system. For example, click SN Client v6.2.0 for x86_64 CentOS 7 for the client software only, or click SN Client w/ movers v6.2.0 for x86_64 CentOS 7 to download client software with distributed data mover (DDM), if there are clients in the environment that are used as DDMs.
 Download the Legacy Connect Installer
Download the Legacy Connect Installer
The Legacy Connect Installer file allows you install the latest version of StorNext Connect software and applications on an appliance that is running any release prior to StorNext 6.1. See Deploy StorNext Connect on an Installed and Configured System for installation instructions.
- Save the file to a location on your computer.
Install the StorNext Windows Connector
Prerequisites
Prior to installing and configuring the Connector for StorNext Windows clients, make sure that:
- A compatible version of StorNext is installed and operating on the client. See the StorNext Client Version Functionality section for the current StorNext client version support.
- The client operating system is supported. See the for the current list of supported operating systems.
- A StorNext file system is configured on the client. For additional information, see File Systems in the StorNext Documentation Center.
- The client has an IP address that can route to the StorNext Connect system.
- Move the StorNext Windows Connector package installer you downloaded from the myStorNext website to a location on the StorNext Windows client.
- Right-click snconnect_client_[version]_x64.exe, and click Run as administrator to launch the installer.
- Read the end-user license agreement (EULA), and then select the check box to indicate your agreement.
- Click Install.
- When prompted, enter the management network IP address of the StorNext Connect system (Node 2 of a dual-node appliance).
Additional Information
Although you can enter either the IP address or hostname, you should use the IP address to avoid potential issues with DNS hostname resolution.
If the Connector is already installed and you are installing a newer version, the installer will automatically use the IP address entered when the Connector was first installed.
- When the installer is complete, click Close. If the installer encounters an issue, it provides a log file.
- In StorNext Connect, in the Discover Components app, click Rediscover to update system information.
- In the Monitor Performance application in StorNext Connect, verify the Connector is passing the client's statistics to the StorNext Connect system:
- Click Client view.
- Select the client in the Client list, and click Update.
- Confirm that the application displays the client's statistics.
- Repeat the steps for each StorNext Windows client in the environment.
If the IP address of the StorNext Connect system changes, you will need to update it on the StorNext Windows client so that StorNext Connect continues monitoring the client.
- Open a Windows Administrative Command Prompt window on the client.
- Enter the following command, where <IP_address> is the management network IP address of the StorNext Connect system (Node 2 of a dual-node appliance).
"C:\Program Files\Quantum\python27\python.exe" "C:\Program Files\Quantum\mintd\mintd_control.py" set --minthost=<IP_address>
The Command Prompt returns "Config adjusted" if the command is successful.
- In StorNext Connect, in the Discover Components app, click Rediscover to update system information.
Caution: The installer installs a Quantum directory, which includes a number of components, in Program Files. Do not uninstall or delete the individual components. They are required for the Connector to work properly. In addition, Repair is not a valid option. Use the standard Windows Control Panel method to uninstall the Connector.
To uninstall the Connector:
- Open Control Panel > Programs > Programs and Features on the client.
- Right-click the StorNext Windows Connector installer, and click Uninstall.
- Click Uninstall.
Additional Information
After uninstall, the Connector configuration (mintd) remains in the Quantum directory. You can safely leave it, or you can delete the residual C:\Program Files\Quantum\mintd directory manually. Do not delete any other directories or files in the Quantum directory; they have inter-dependencies with StorNext.
If you delete the mintd directory after uninstalling the Connector and then later re-install the Connector, the installer includes the prompt to enter the IP address.
If you leave the mintd directory untouched and then later re-install the Connector, the installer automatically uses the IP address entered when the Connector was last installed. If needed, you can edit the IP address manually. See Edit the StorNext Connect System IP Address on the Windows Client.
Related Topics
About the StorNext Connect Add-On for Xsan (Connector equivalent for Mac OS client monitoring)