DXi Path-to-Tape (PTT) Configuration
About Backup Application Specific Path to Tape
Backup Application Specific Path to Tape is a licensable feature for the DXi4700 Multi-Protocol, DXi4800, DXi6700, DXi6800, DXi6900 (DXi-Series), DXi8500 (DXi-Series), DXi9000, DXi9100, DXi9200, and DXi T10 enhanced data protection systems platforms. When configured on a DXi system, the PTT feature allows the export of data to an attached physical tape library (PTL).
You can configure any PTL attached to the same storage network as the DXi for the PTT feature. After the feature is configured, copy or duplicate virtual images backed-up on the DXi to the PTL. These images are written to tape cartridges on the PTL, which then can be exported out of the PTL and stored off site as part of a backup and recovery plan.
DXi Virtual Interfaces
The DXi employs two virtual interfaces with the PTT feature.
When data is transported through a Fibre Channel connection, the DXi acts as a virtual tape library (VTL). A VTL creates images from backed-up data, and stores these images on virtual tape.
When data is transported through a TCP/IP connection, the DXi virtual media changer works as a Network Data Management Protocol (NDMP) host. The NDMP host interface duplicates the virtual tape images to a physical tape on a PTL.
Backup Applications
The following backup applications support the Quantum DXi-Series Backup Application Specific Path to Tape (PTT) feature.
You can use the following Veritas products to support the PTT feature:
- Veritas’ Open Storage API
- Veritas NetBackup 7.x Direct to Tape
- Veritas Backup Exec 2010 (or later) DirectCopy to Tape features
Features
The DXi easily integrates with either NetBackup or Backup Exec to enable duplication of images to a physical tape library (PLT). With NetBackup or Backup Exec support:
- The DXi can duplicate images directly to tape without going through a media server. This process allows for better performance with less media server and network bandwidth required.
- The duplication process is controlled by NetBackup or Backup Exec so the images on the physical tape are cataloged by NetBackup or Backup Exec.
Workflow
The following workflow depicts how the NetBackup or Backup Exec duplicates images from a DXi to a PTL.
- NetBackup or Backup Exec prepares the DXi to copy images from a virtual tape cartridge to a physical tape cartridge.
- NetBackup or Backup Exec mounts the required tape cartridges (physical and virtual). NetBackup or Backup Exec can perform this operation by interacting directly with the physical and virtual media changer or through the DXi.
- NetBackup or Backup Exec selects the DXi that can provide access to the virtual drive and establishes a session with it for the purpose of duplicating images between the drives.
- The DXi copies the image from the virtual tape cartridge to the designated physical tape cartridge under the direction of NetBackup or Backup Exec.
- A copy of the image on the virtual tape cartridge is now on physical tape.
Note: Backup data flows through a Fibre Channel connection in all cases.
NetBackup Direct to Tape and Backup Exec DirectCopy Support
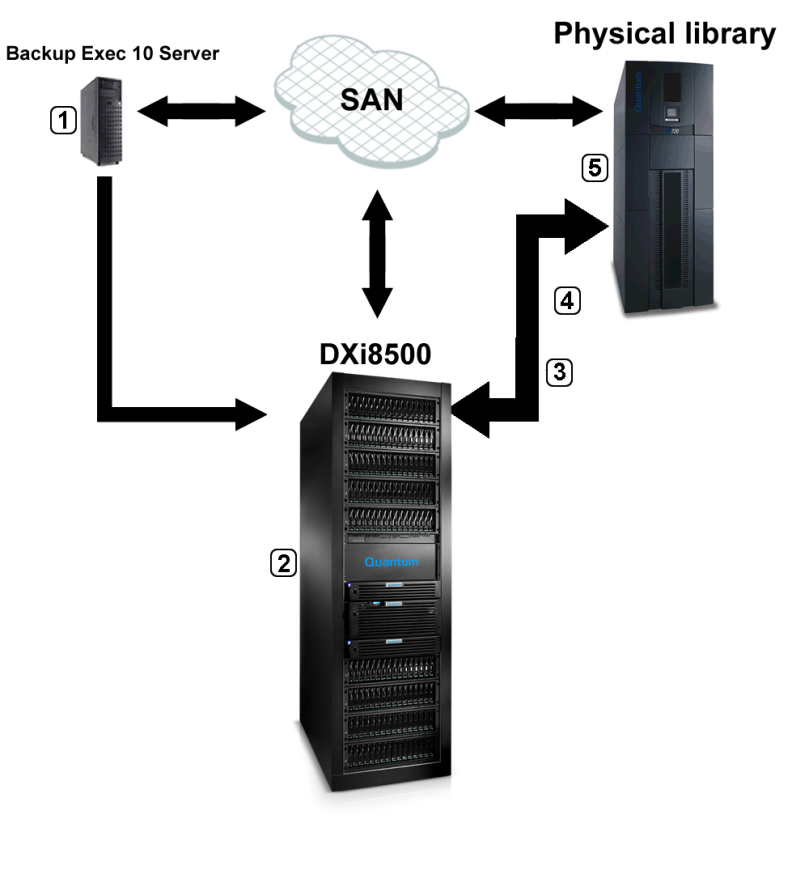
You can use EMC NetWorker with the PTT feature for cloning operations. With EMC NetWorker, the DXi can move data directly between its VTL and the PTL.
Requirements
The following requirements must be met to support EMC Networker PTT cloning operations:
- The DXi is integrated with EMC NetWorker.
- The PTT feature is enabled on the DXi.
- The PTL and drives are attached to the DXi.
Note: EMC NetWorker 8.1 and later are not supported for Backup Application Specific Path to Tape.
You can use Oracle Secure Backup (OSB) to support the PTT feature.
OSB delivers unified data protection for heterogeneous environments. Highly scalable, OSB domains (environments) are centrally managed using a single console and common management interface across a spectrum of servers and Network Attached Storage (NAS) devices.
Features
OSB offers the following features.
OSB delivers centralized tape backup management for the entire IT environment:
- Oracle database integration with Recovery Manager (RMAN) supporting versions Oracle9i to Oracle Database 11g
- Media management interface for Oracle database backups to tape utilizing RMAN
- File system data protection for UNIX / Windows / Linux servers
- NAS protection leveraging the Network Data Management Protocol (NDMP).
With a highly scalable client/server architecture, OSB provides local and remote data protection leveraging Secure Socket Layer (SSL) technology for secure intra-domain communication and two-way server authentication. Addressing the complexity of enterprise data protection, OSB provides advanced media and device management such as:
- Backup encryption and key management
- Automated tape vaulting and duplication
- Dynamic drive sharing in Storage Area Network (SAN) environments
- Server-less tape duplication using NDMP direct copy functionality as supported by Virtual Tape Libraries (VTLs)
Note: For more detailed information regarding installation, configuration, and management of OSB, please refer to the OSB web site on Oracle Technical Network (OTN) for white papers, presentations, data sheet, support matrices, and tutorials: https://www.oracle.com/database/technologies/high-availability/secure-backup.html.
Atempo Time Navigator supports the PTT feature by controlling the duplication process, as well as by cataloging the images on the PTL. With Atempo Time Navigator, the DXi can duplicate images directly to tape without going through a media server. This process allows for better performance with less media server and network bandwidth required.
Virtual Tape to Physical Tape Transfer Techniques
DXi contain partitions — or virtual tape libraries (VTLs) — that present the virtual media changer and virtual tape drives to the host exactly as they would to a physical tape library (PTL). This presentation allows the same drivers to be used for both VTLs and PTLs. Existing backup processes are identical, and creating a backup image on a virtual tape is no different from creating a backup image on a physical tape. The backup functionality and data path are unchanged.
Figure 1: VTL Backup Scenario
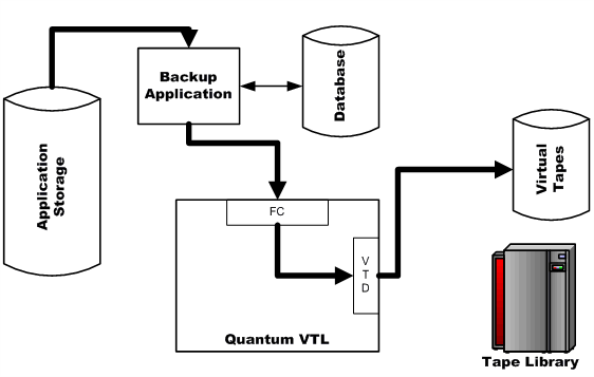
After the normal DXi backup process has completed, each backup application implements its own technique to transfer stored data from virtual tape to physical tape.
These backup applications can perform a copy operation using Network Data Management Protocol (NDMP) to transfer data directly from the virtual tape library (VTL) to the physical tape library (PTL) over a Fibre Channel connection.
The backup application server controls the copy process, but it does not read or write the data, which in turn frees it to do other tasks. Because this data transfer is a normal duplication job, the physical tape copy is cataloged in the backup application’s database. You can restore data directly from either virtual or physical copy because both the VTL and the PTL are visible to the backup application.
Workflow
To duplicate the virtual tape image, the backup application performs the following steps:
- Selects an NDMP device path to the VTL.
- Creates an NDMP control session for this device.
- Selects a tape volume from the PTL.
- Selects an NDMP device path from this library.
- Creates a second NDMP control session for this device.
- Sends NDMP messages via the control sessions both to move data and to monitor the data transfer.
- Writes headers and handles tape spanning and errors, as needed.
Figure 2: Duplicating Virtual Tape Image
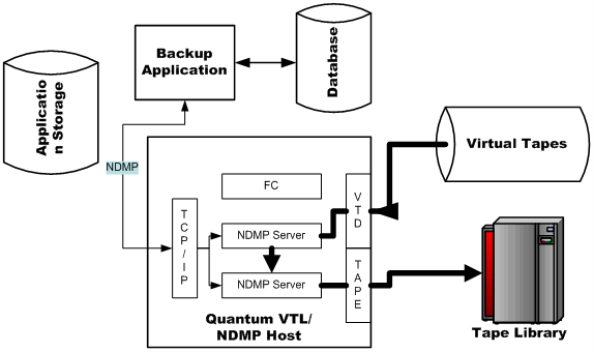
With EMC NetWorker, the DXi can move cloned data directly between its VTL and the PTL. The NetWorker storage node manages the cloning process, while the DXi manages the actual data transfer.
For data transfer, the VTL presentation layer supports Fibre Channel connections. A second path, accessible via NDMP via Fibre Channel, supports the enhanced VTL to PTL clone operations with NetWorker.
The PTT feature allows both the VTL and the PTL to be visible to NetWorker, enabling you to restore data directly from either virtual or physical copy. NetWorker automatically catalogs the physical tape barcode in its database.
Workflow
To clone data directly from the VTL to the PTL, NetWorker performs the following steps:
- Through the DXi, selects the NDMP device paths (via Fibre Channel) to the VTL and PTL.
- Through NDMP, identifies a source and destination for the data movement within the DXi.
- Creates another NDMP control session for this device.
- Sends NDMP messages via the control session to manage the overall process, as well as to monitor the data transfer taking place at the back end of the DXi appliance.
- Updates the headers on the physical tape to manage the new barcodes.
Figure 3: Duplicating Virtual Tape Image
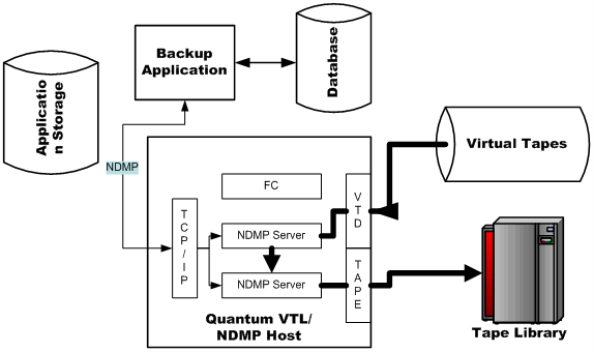
Oracle Secure Backup (OSB) can duplicate or migrate virtual tapes to physical tapes on a one-off basis or per user-defined policy.
Creates a tape copy with identical backup data but a unique tape ID for tracking purposes. After a duplication operation completes, two copies of the backup data exist.
Creates an identical tape copy with a unique tape ID, and then deletes the original tape thereby freeing up space on the VTL. After a migration operation completes, one copy of the backup data exists on tape.
Configuring tape duplication or migration can be accomplished using the OSB Web Tool, command line (obtool), or Oracle Enterprise Manager (EM) Grid Control 10.2.0.5.
Workflow
Perform a one-off duplication or migration from the OSB Web Tool:
- Open the OSB Web Tool Volumes page.
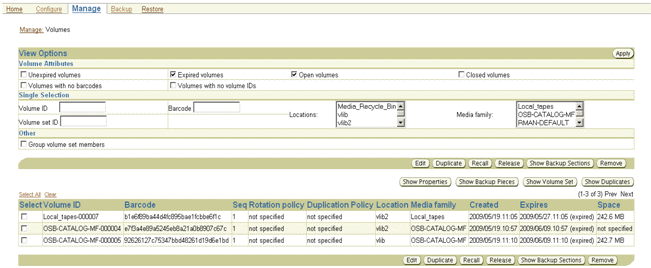
- Select the desired volumes to duplicate or migrate.
- Click the Duplicate button to display options for duplicating or migrating the volumes.
- Select the appropriate option.
Device Path Requirements
You must use specific device paths for the different backup applications. Review the following requirements.
The following device paths must be visible to these backup applications.
|
Device Path |
Description |
|---|---|
|
Fibre Channel (emulating tape) to virtual tape library (VTL) |
Required for duplicating backed-up data from the primary storage device. |
|
NDMP (emulating tape) to VTL |
Required for the following two scenarios:
Note: The DXi virtual medium changer must be viewed through TCP/IP, and will appear as an NDMP host. |
|
NDMP to attached PTL |
Required to read or restore data directly from a PTL. Note: The backup application controls the VTL backups and NDMP duplication from VTL to PTL. |
The following device paths must be visible to the EMC NetWorker.
|
Device Path |
Description |
|---|---|
| Fibre Channel or SAN (emulating tape) to VTL | Required for duplicating backed-up data from the primary storage device. |
| Fibre Channel or SAN to the VTL from the DXi | Required for data backups. |
| Fibre Channel or SAN to the VTL from the backup host | Required for data restores. |
|
NDMP (emulating tape) to VTL |
Required for the following two scenarios:
Note: The DXi virtual medium changer must be viewed through TCP/IP, and will appear as an NDMP host. |
|
NDMP to attached PTL |
Required to read or restore data directly from a PTL. Note: Restoring data from a PTL may take longer to complete than restoring data from a VTl. Note: NetWorker controls the VTL backups and NDMP duplication from VTL to PTL. |
DXi PTT Configuration
To use the DXi Path to Tape (PTT) feature, you must configure both the DXi and the backup application. In addition, for all backup applications, configure a physical tape library (PTL) that is connected to the same network as the DXi.
Supported Tape Libraries and Tape Drives
The following tables list tape libraries and tape drives that are supported by the DXi PTT feature. Refer to the appropriate vendor's documentation for a complete list of supported PTLs for your backup application.
|
Vendor |
Tape Library |
|---|---|
|
Quantum |
|
|
Dell |
|
|
HP |
|
|
IBM |
TS3500 |
|
Sun/STK |
L180 (FC only) L700 (FC only) SL500 (FC only) SL3000 (FC only) |
|
Vendor |
Tape Drive |
|---|---|
|
Quantum |
Note: In addition to the previously listed drives, Oracle Secure Backup (OSB) also supports VS80, VS160, SDLT220, and LTO. |
|
HP |
|
|
IBM |
|
Configuring the DXi For Path to Tape
Do the following to configure the DXi for the Path To Tape (PTT) feature.
Prerequisite
Do the following before configuring the DXi for PTT.
- Make sure the PTL is properly cabled, zoned, and mapped to the DXi node. To detect the PTL, you may need to reboot the DXi node.
-
The Fibre Channel port on the Physical Tape Library and/or Physical Tape Drive must be configured as an Initiator Port Type. To change this port setting, see FC Initiators and Targets.
- A separate license is required on DXi systems to support Backup Application Specific Path to Tape. The Backup Application Specific license is pre-installed on all DXi4800, DXi9000, DXi9100, DXi9200, and DXi T10 systems.
- From the DXi remote management console, complete the steps in Step 2: Add Users in the DXi9000 Series User Guide to enter information about the authorized user.
- In the Add Users dialog, check the box for Manage User (Application Specific Shares, OST Storage Servers, and PTT Backup Applications).
- Click Apply.
- Complete the configuration process by configuring the appropriate backup application for the DXi:
Configuring Veritas NetBackup for PTT
To use Veritas NetBackup with the DXi Backup Application Specific Path to Tape (PTT) feature, you must configure the backup application as follows:
Prerequisites
Do the following before configuring Veritas NetBackup for PTT.
- Install and configure the DXi for Backup Application Specific Path to Tape. See Configuring the DXi For Path to Tape.
- Configure Fibre Channel connectivity.
- Dedicate a partition within the DXi to NetBackup. The partition cannot be shared with another backup application.
- A separate license is required on DXi systems to support Backup Application Specific Path to Tape. The Backup Application Specific license is pre-installed on all DXi4800, DXi9000, DXi9100, DXi9200, and DXi T10 systems.
Note: To support large numbers of tape drives in a VTL, you must have NetBackup 7.x.
- On the NetBackup Server, open the NetBackup Administration Console.
- Navigate to NDMP Credentials to create a new Network Data Management Protocol (NDMP) host.
- For the NDMP host name, enter the DXi IP address.
- For the NDMP host user name and password, enter the same credentials used for the backup application on the DXi. See Configuring the DXi For Path to Tape.
- Display the NetBackup Device Configuration Wizard.
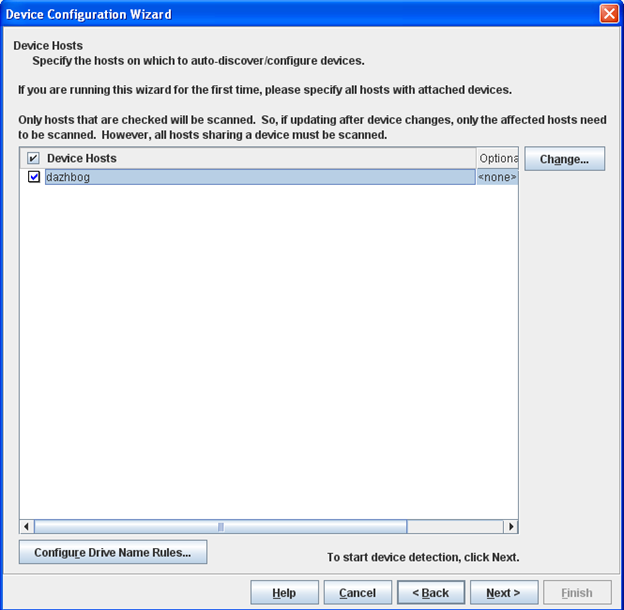
- Select your Master server and click the Change button to display the Change Device Host dialog box.
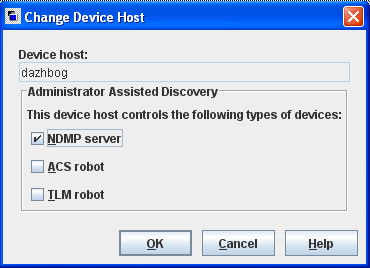
- Select NDMP Server and click OK and Next to display the NDMP Hosts page.
- Click New to display the Media and Device Management - NetBackup dialog box.
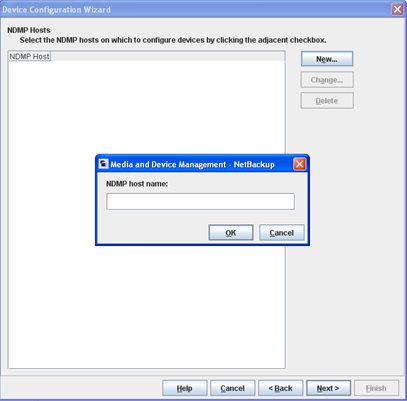
- In the NDMP host name field, enter the hostname or IP address of the DXi.
Note: For segmented network configurations, enter the data IP address.
- Click OK and Next to display the New NDMP Host page.
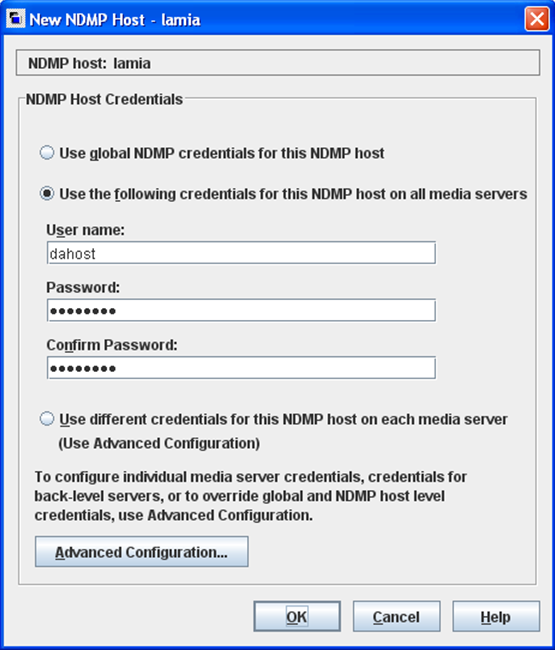
- Select the appropriate NDMP Host Credentials method, and populate the fields, as needed.
- Click OK to return to the NDMP Host screen with the DXi now displaying as an NDMP host.
- Select the DXi and click Next.
- After NetBackup scans the DXi NDMP host and discovers its associated virtual tape libraries (VTLs) and tape drives, click Next.
Note: If NetBackup does not discover the DXi or associated VTLs, make sure that the NetBackup host has network access to your DXi and recognizes the network name or IP address.
- Select both the source VTL, target physical tape library (PTL), and all tape drives, as needed.
- Click Next and Yes to save these settings.
- Click Next twice and then click Finish to save these settings.
Initiating Veritas NetBackup PTT
Veritas NetBackup uses Network Data Management Protocol (NDMP) direct copy to duplicate backed-up images. To run a duplication, you can use any of the following methods:
- The Duplicate option in the Catalog node of the NetBackup Administration Console
- The NetBackup Vault (See the NetBackup Vault Administrators Guide.)
- The
bpduplicatecommand (See the NetBackup Commands Guide.) - A Netbackup Storage Life-cycle Policy
Requirements
The following requirements must be met for NetBackup to use NDMP direct copy in duplicating backed-up images.
- Designate an NDMP storage unit in the DXi to use as the destination for the duplicated image.
- Ensure that an NDMP tape drive is available to mount the source image. The NDMP tape drive can be one that was defined in the DXi or it can be a physical tape drive in a tape library.
When these requirements are met, NetBackup copies the image directly to the designated storage unit without using media server I/O or network bandwidth.
- From the NetBackup Administration Console, expand the NetBackup Management Catalog.
- Set up the search criteria for the image to duplicate.
- Click Search Now to locate the backed-up images.
- Right-click the image(s) to duplicate and select Duplicate from the displayed menu. NetBackup begins the duplication of the selected images.
Note: For more information, refer to the NetBackup Administrator's Guide.
Configuring Veritas Backup Exec for PTT
To use Veritas Backup Exec with the DXi Backup Application Specific Path to Tape (PTT) feature, you must configure the backup application as follows:
Prerequisites
Do the following before configuring Veritas Backup Exec for PTT.
- Install and configure the DXi for Backup Application Specific Path to Tape. See Configuring the DXi For Path to Tape.
- Dedicate a partition within the DXi to Backup Exec. The partition cannot be shared with another backup application.
- Install the Network Data Management Protocol (NDMP) Option locally on the media server as a separate add-on component of Backup Exec. Files are not copied to the NDMP server.
For more information, see Installing Additional Backup Exec Options in the Backup Exec Installation Guide.
- A separate license is required on DXi systems to support Backup Application Specific Path to Tape. The Backup Application Specific license is pre-installed on all DXi4800, DXi9000, DXi9100, DXi9200, and DXi T10 systems.
- From the Veritas Backup Exec console, select Tools > Configure Devices> Add NDMP Storage to display the Add NDMP Server dialog box.
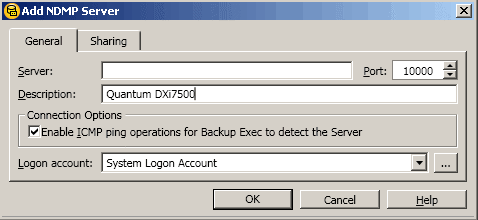
- In the Description field, enter the name or IP Address of the DXi system that is attached to the physical tape library (PTL).
- Select the Enable ICMP ping operations for Backup Exec to detect the Server check box.
- In the Logon account field, select the account that has been configured for NDMP authentication with the DXi.
- Click the Sharing tab, and select the media servers to be used with this device.
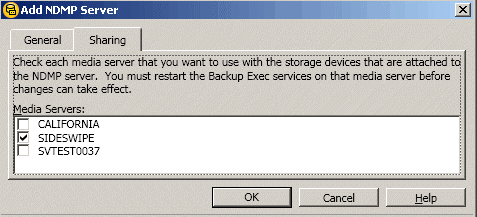
- For each selected media server, restart Backup Exec.
- From the Veritas Backup Exec console, click Devices to display a list of available media servers in the left pane.
- Right-click the media server to use in managing the device, and select Label Media from the displayed menu.
- Label the media server, as appropriate, to complete the addition of a backup application specific library to Backup Exec.
If you use the Backup Exec Central Admin Server Option or the SAN Shared Storage Option, you can share the devices attached to an NDMP server between multiple media servers. The media server used to add the NDMP server is automatically selected for sharing.
Note: If you upgraded from an earlier version of Backup Exec, your existing configuration is preserved and you do not need to set up sharing for existing configurations.
- From the Veritas Backup Exec console, click Devices to display a list of devices.
- In the right pane, right-click the NDMP server with the attached devices to share.
- From the displayed menu, select Manage Sharing.
Note: The Manage Sharing option only appears when Backup Exec Central Admin Server or SAN Shared Storage is installed. In addition, you must have more than one media server.
- Select the NDMP server with the attached devices to share.
- Under Media Servers, select the media servers between which to share the NDMP server's attached devices.
- Click OK.
- For each selected media server, restart Backup Exec.
- From the Veritas Backup Exec console, select the Job Setup tab and create a new duplication job.
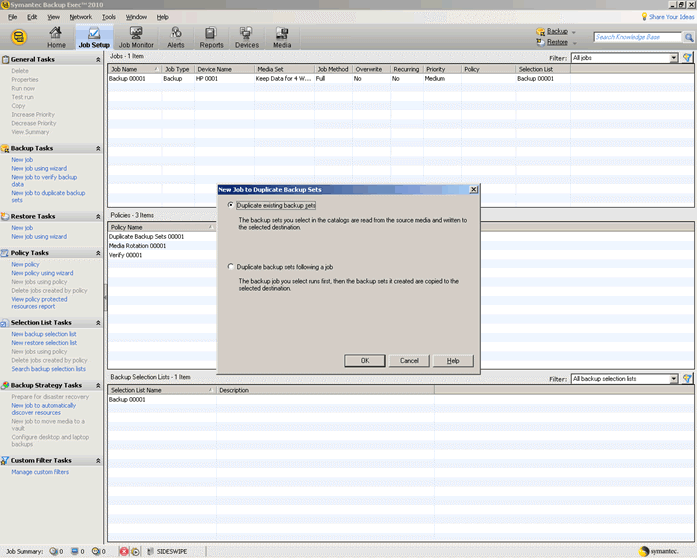
- On the New Job to Duplicate Backup Sets dialog box, select the appropriate job type and click OK to display the New Duplicate Backup Set Job window.
- Select the Source > Selections menu, and select a resource to back up.
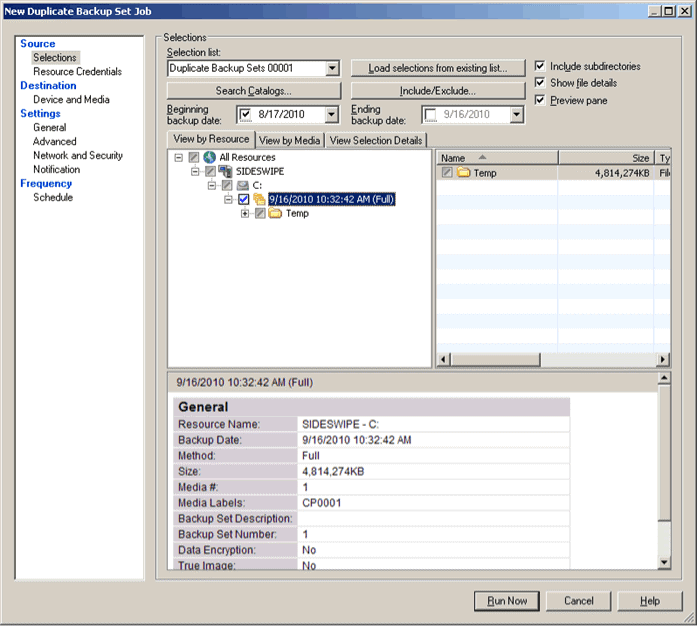
- Select the Destination > Device and Media menu, and select the PTL to use as the destination.
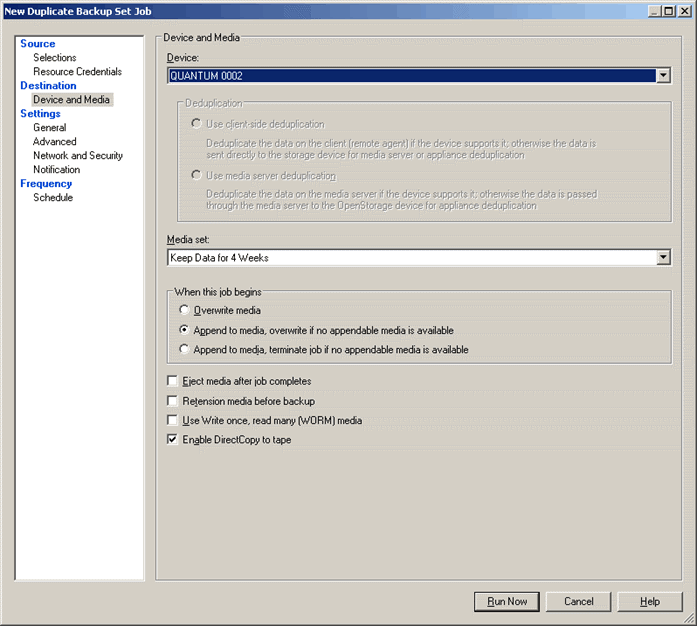
Note: Verify that the Enable DirectCopy to Tape feature is selected.
- From the Veritas Backup Exec console, select the Job Monitor tab to monitor the duplication job's progress.
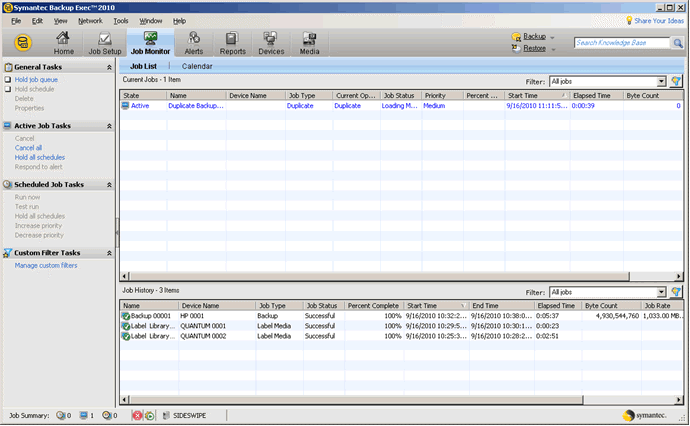
In the above illustration, QUANTUM 0001 is the VTL and QUANTUM 0002 is the PTL. A Scalar i40 is used as the physical tape library.
Configuring EMC NetWorker for PTT
To use EMC NetWorker with the DXi Backup Application Specific Path to Tape (PTT) feature, you must configure the backup application, as follows:
Note: EMC NetWorker 8.1 and later are not supported for Backup Application Specific Path to Tape.
Prerequisites
Do the following before configuring EMC NetWorker for PTT
- Install and configure the DXi for Backup Application Specific Path to Tape. See Configuring the DXi For Path to Tape.
- Ensure that you have the required licenses.
 Required Licenses
Required Licenses- A separate license is required on DXi systems to support Backup Application Specific Path to Tape. The Backup Application Specific license is pre-installed on all DXi4800, DXi9000, DXi9100, DXi9200, and DXi T10 systems.
- Autochanger license for the physical tape library (PTL) based on the number of cartridge slots
- One license for each logical shared drive in the DXi
Example
A PTL with two physical drives requires the following:
- Two digital data storage (DDS) licenses to share the two physical Network Data Management Protocol (NDMP) drives.
- Two DDS licenses to share the two virtual tape library (VTL) NDMP drives.
- Storage Node License
- EMC's license to perform basic backups to the DXi in VTL mode
Contact EMC for license specific license information.
Before configuring the NDMP storage node, you must configure the SCSI storage node paths to both the VTL and the PTL.
- From the NetWorker Administration console, right-click on the SCSI storage node and select Scan for Devices to display the Scan for Devices dialog box.
- In the device list, make sure that the device is the VTL and PTL are selected.
- For the Device Scan Type option, select SCSI.
- Click the Start Scan button to scan the VTL and PTL.
- After the scan completes, right-click the displayed VTL and select Configure Library to display the Re-configure Library dialog box.
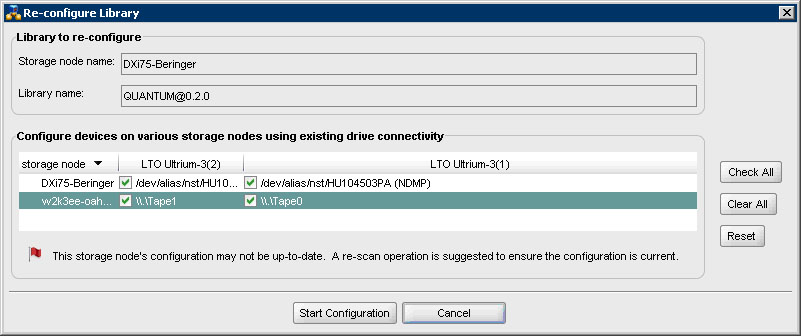
- Select each remaining SCSI path to the VTL's tape drives.
- Click Start Configuration.
- Repeat steps 5-7 for the connected PTL.
After configuring SCSI paths, you must configure an NDMP storage node for the DXi. This configuration requires the following tasks.
- From the Networker Administration console's left pane, right-click Storage Nodes and select New to display the Create Storage Node dialog box.
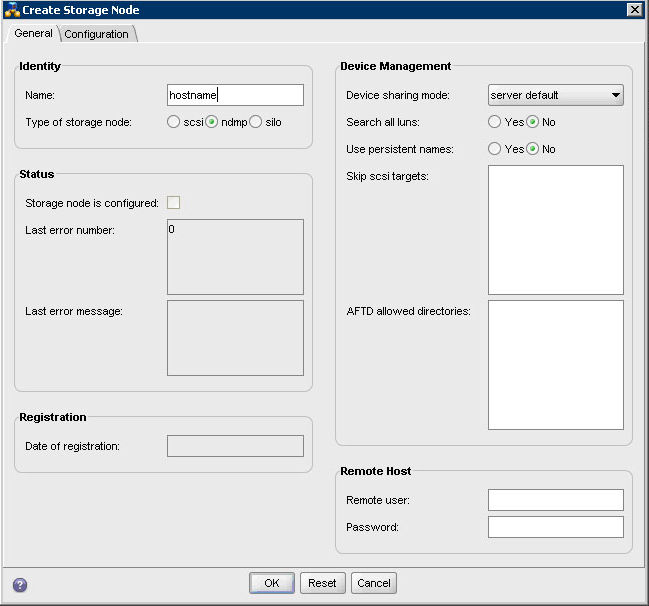
- In the Name field, enter the fully qualified device name for the DXi.
- For the Type of storage node option, select ndmp.
- In the Remote Host area, enter the remote user name and password for the NDMP user account. See Configuring the DXi For Path to Tape.
- Click OK to create the NDMP storage node for the DXi.
- From the NetWorker Administration console, right-click on the NDMP storage node and select Scan for Devices to display the Scan for Devices dialog box.
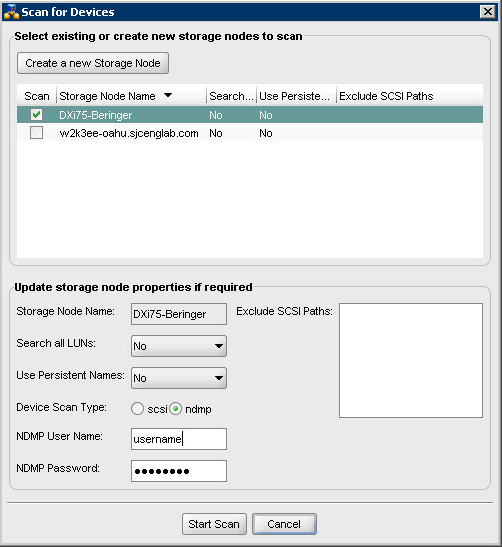
- In the device list, make sure that the NDMP storage node is selected.
- For the Device Scan Type option, select ndmp.
- Click the Start Scan button to scan the DXi.
- After the scan completes and the NDMP paths are visible for the VTL and PTL on the SCSI storage node, right-click the displayed VTL and select Configure Library to display the Re-configure Library dialog box.
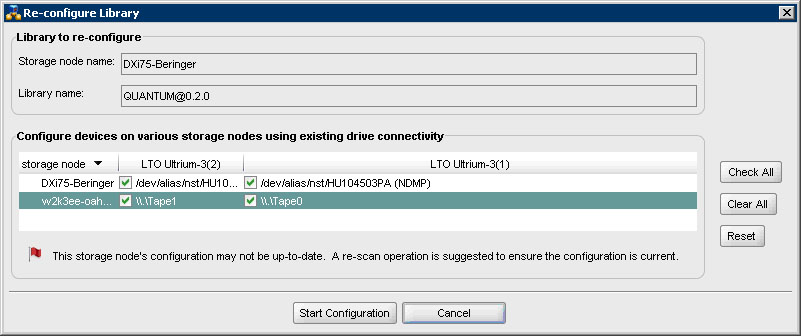
- Select each remaining NDMP path to the VTL's tape drives.
- Click Start Configuration.
- Repeat steps 5-7 for the connected PTL.
- From the NetWorker Administration console, click the Configuration tab.
- In the left pane, select Clients.
- Right-click the client to clone, and select Properties to display the Properties dialog box.
-
Click the Globals (2 of 2) tab.
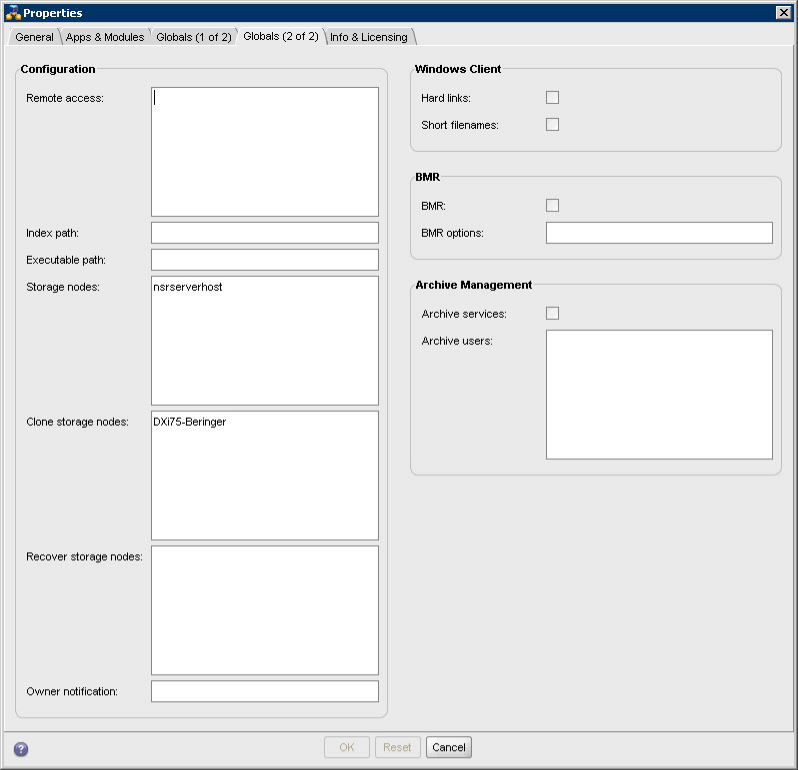
- In the Clone storage nodes box, enter the hostname of the NDMP storage node on the DXi.
- In the Recover storage nodes box, enter the hostname of both the SCSI storage node and the NDMP storage node.
- Click OK to complete the configuration of the clone storage node.
NDMP Cloning Operation Commands
You must initiate Network Data Management Protocol (NDMP) cloning operations using a command line interface (CLI).
Cloning to bad physical media causes EMC NetWorker to report the following:
Waiting for 1 writable volume(s) to backup pool
Workaround this issue by issuing a CTRL-Z command from the CLI. This command cancels the clone operation, removes the known bad physical media, and restarts the clone operation.
Prerequisites
Prior to starting a clone operation, do the following:
- Perform backups as usual with scheduled groups or manually.
- Determine whether to clone an entire tape volume or a single save set.
- Label tapes into the Default Clone pool.
Use the following CLI commands to perform NDMP cloning operations.
nsrndmp_clone -v -p -J <DXi_Hostname> -S <SSID_number>
clone -v -p -J <DXi_Hostname> <volume_name>
NetWorker recover command specifying saveset/cloneid
Note: Refer to the EMC NetWorker documentation for more nsrndmp_clone command options.
Configuring Oracle Secure Backup for PTT
To use Oracle Secure Backup (OSB) with the DXi Backup Application Specific Path to Tape (PTT) feature, you must configure the backup application, as follows:
- Assign OSB host roles
- Configure the physical tape library (PTL) in obtool
- Configure the virtual tape library (VTL) in obtool
Note: To configure devices on OSB, you must have OSB Administrator privileges.
Prerequisites
Do the following before configuring OSB for PTT.
- Install and configure the DXi for Backup Application Specific Path to Tape. See Configuring the DXi For Path to Tape.
- Configure Fibre Channel connectivity.
- Dedicate a partition within the DXi to OSB. The partition cannot be shared with another backup application.
- A separate license is required on DXi systems to support Backup Application Specific Path to Tape. The Backup Application Specific license is pre-installed on all DXi4800, DXi9000, DXi9100, DXi9200, and DXi T10 systems.
If you are using SCSI devices, you must have the following SCSI tape device parameters. These parameters are required to create attach points from the media server to your devices.
Note: For hosts with an NDMP interface, OSB can discover device attachments, and so this step is not required.
- SCSI addresses
- For Windows, the SCSI addresses are provided during installation.
- For Linux and UNIX environments, you must query the host to determine these parameters. Refer to the OSB documentation.
- Host bus adapter number for the SCSI adapter
- SCSI bus address for Windows or SCSI channel for Linux
- SCSI target ID
- SCSI logical unit numbers (LUNs)
Each tape drive and tape library needs an OSB LUN for identification. OSB uses the LUN to generate device special file names.
- For Windows media servers. OSB automatically assigns LUNs to devices.
- For UNIX or Linux media server, you must assign OSB LUNs for each device as part of planning your administrative domain.
Typically OSB LUNs are assigned sequentially, starting at 0, to each tape library and tape drive. The maximum value for an OSB LUN is 31.
Example
The following LUN assignments are given:
- Tape libraries:
0, 1, 2... - Tape drives:
0, 1, 2....
The resulting unique device special file names are generated:
- Linux or UNIX Servers:
- Tape libraries:
/dev/obl0, /dev/obl1, /dev/obl2... - Tape drives:
/dev/ obt0, /dev/obt1, /dev/obt2...
- Tape libraries:
- Windows Servers:
- Tape libraries:
//./obl0, //./obl1, //./obl2... - Tape drives:
//./obt0, //./obt1, //./obt2...
- Tape libraries:
- Install OSB software on the hosts requiring protection.
- From the OSB console, assign the appropriate host role.
 Administrative Server
Administrative ServerThe administrative server houses the OSB catalog and scheduling information. There can be only one administrative server per backup domain.
Note: You can also assign the media server role to the Administrative Server, as needed.
 Media Server
Media ServerThe media server attaches directly to the tape devices.
 Client
ClientThe client contains the data to back up.
Note: All hosts have a minimum of client role.
- From the obtool command line interface (CLI), create an OSB device object for each PTL and assign it a user-defined name.
- Attach each PTL to the device special file using the following command:
ob> <device_object> --type library --attach <device_special_file> - For each tape drive attached to the PTLs, create an OSB device object and assign in a user-defined name.
- Attach each drive on the PTL to the device special file using the following command, as needed:
ob> <PTL_device_object> --type tape --library <type> --<drive_device_object> --attach <device_special_file> - Verify the configuration using the following command:
ob> lsdev Example
ExampleYou attach the following PTL drives to device special files:
ob> mkdev --type tape --library i500 --dte 1 --attach svtest0030:/dev/obt0 IBMLTO3Aob> mkdev --type tape --library i500 --dte 2 --attach svtest0030:/dev/obt1 IBMLTO3Bob> mkdev --type tape --library i500 --dte 3 --attach svtest0030:/dev/obt2 IBMLTO3CYou run the following command to verify the configuration:
ob> lsdevOSB displays the following output:
library i500 in servicedrive 1 IBMLTO3Ain servicedrive 2 IBMLTO3B in servicedrive 3 IBMLTO3C in service
An NDMP copy-enabled VTL, such as a Quantum DXi, has an embedded NDMP server and multiple access paths. This format offloads the volume duplication I/O from the application running on the media server to the VTL.
You must configure the NDMP copy-enabled VTL as a group of tape devices with multiple attach specifications. This representation ensures that the inventory data coming through the multiple access paths is identical.
Note: The following task provides basic configuration steps. For detailed instructions, see Oracle Secure Backup Administrator's Guide.
- In the obtool CLI, create two OSB host objects to represent the VTL.
Associate the first object with the media server to which the VTL is attached.
- Associate the second object with the VTL's embedded NDMP server.
- Assign the media server role to both of these host objects.
- Create one OSB library device object with two attach specifications for the VTL.
Assign the first access path through the media server to which the VTL is attached.
- Assign the second access path through the embedded NDMP server.
- Create an OSB tape device object with two access paths for each drive contained within the VTL.
Assign the first access path through the media server.
- Assign the second access path through the embedded NDMP server.
- Create one OSB library device object with a single attach specification for the PTL.
Assign the access path through the VTL's embedded NDMP server.
- Create an OSB tape device object with a single attach specification for each drive contained within the PTL.
Assign the access path through the VTL's embedded NDMP server.
Note: Multiple media servers can access the PTL and its drives if the PTL is connected to a shared storage area network. In this case, create the OSB device objects for the PTL and its drives with multiple attach points.
Following is an example of the obtool commands used to configure an NDMP copy-enabled VTL. Many of the options specified in a real environment have been omitted for clarity. The device names shown are simply placeholders that may differ from the actual names in a real environment.
- Create the OSB host object associated with the media server to which the VTL is attached.
mkhost --access ob --ip ipname osb_media_server - Create the OSB host object associated with the embedded NDMP server contained within the VTL.
mkhost --access ndmp --ip ipname ndmp_server - Configure an OSB device object that is associated with the VTL vlib.
mkdev --type library --class vtl-attach osb_media_server:/dev/obl0,ndmp_media_server:/dev/sg0 vlibNote: Access to this library and its drives is through the OSB media server and the embedded NDMP server.
- Configure an OSB device object for drive vdrive1, which is contained in the VTL vlib.
mkdev --type tape --library vlib --dte 1-attach osb_media_server:/dev/obt0,ndmp_media_server:/dev/nst0 vdrive1 - Repeat this command for each tape drive in the VTL.
mkdev --type tape --library vlib --dte 2-attach osb_media_server:/dev/obt1,ndmp_media_server:/dev/nst1 vdrive2mkdev --type tape --library vlib --dte 3-attach osb_media_server:/dev/obt2,ndmp_media_server:/dev/nst2 vdrive3 - After configuring your devices, review the attached configured devices on the Configure Devices tab.
Configuring Atempo Time Navigator for PTT
To use Atempo Time Navigatorwith the DXi Backup Application Specific Path to Tape (PTT) feature, you must configure the backup application as follows:
Prerequisites
Do the following before configuring Atempo Time Navigator for PTT.
- Install and configure the DXi for Backup Application Specific Path to Tape. See Configuring the DXi For Path to Tape.
- Configure Fibre Channel connectivity.
- Dedicate a partition within the DXi to Atempo Time Navigator. The partition cannot be shared with another backup application.
- A separate license is required on DXi systems to support Backup Application Specific Path to Tape. The Backup Application Specific license is pre-installed on all DXi4800, DXi9000, DXi9100, DXi9200, and DXi T10 systems.
Perform the following tasks to configure a virtual tape library (VTL) in Atempo Time Navigator.
Note: You will configure the NDMP application for the VTL AFTER configuring the physical tape library (PTL).
- On the Atempo Time Navigator console, click Advanced Device Manager > Host Platform > Network to display the New Network dialog box.
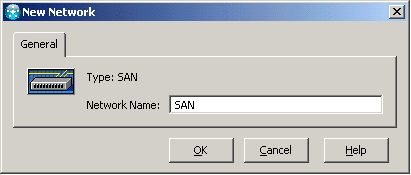
- In the Network Name field, enter the name for the new host platform and click OK.
- Click Advanced Device Manager > Host Platform to display the Device List dialog box.
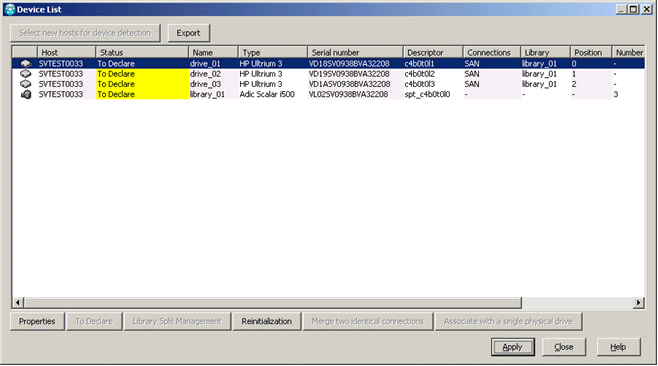
- Select the VTL and drive(s) with which to associate the host platform.
- Under Properties, select SAN Connection.
- Click Apply.
- On the Atempo Time Navigator console, display the New Host dialog box.
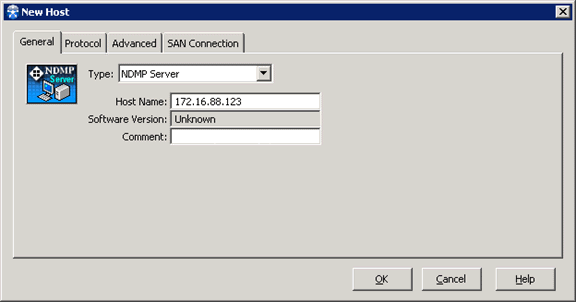
- Populate the General tab with the following information:
Field
Entry
Type
Enter NDMP Server.
Host Name
Enter the DXi's IP address or hostname.
Comment
Enter a comment to further define the host, as needed.
- Click the Protocol tab.
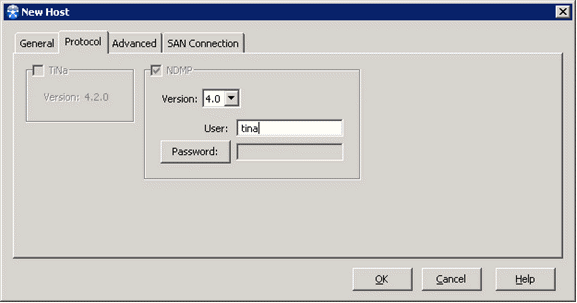
- Populate the Protocol tab with the following information:
Field
Entry
Version
Select 4.0.
User
Enter the NDMP user name configured on the DXi. See Configuring the DXi For Path to Tape.
Password
Enter the NDMP password configured on the DXi. See Configuring the DXi For Path to Tape.
- Click OK to create the NDMP host.
Note: Perform this task AFTER configuring the PTL.
- On the Atempo Time Navigator console, click Advanced Device Manager > Host Platform to add a new host platform.
- Display the Supported Applications dialog box, and select the Application > NDMP type to create an NDMP application.
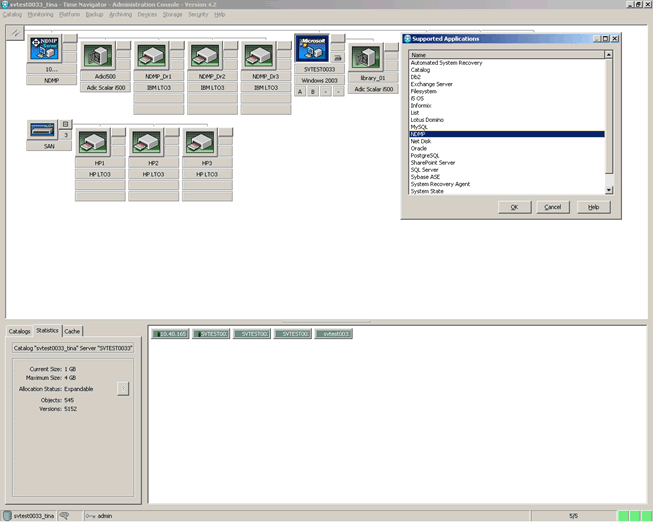
- Display the Application Properties dialog box.
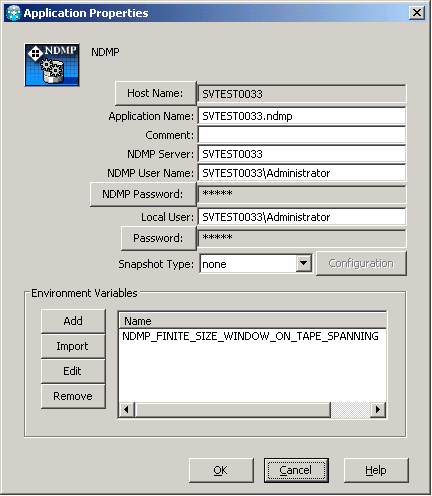
- Configure in the login credentials for the NDMP application by populating the following fields:
Field
Entry
Local User
Enter the NDMP user name configured on the DXi. See Configuring the DXi For Path to Tape.
Password
Enter the NDMP password configured on the DXi. See Configuring the DXi For Path to Tape.
- In the Environment Variables area, click Add to display the Edit Environment Variable dialog box.
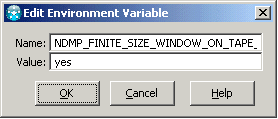
- Populate the following fields:
Field
Entry
Name
Enter NDMP_FINITE_SIZE_WINDOW_ON_TAPE_SPANNING.
Value
Enter yes.
- Click OK to add the environmental variable to the NDMP application.
-
Verify the configuration by running a full inventory on the VTL for which you created the NDMP application. Follow the steps outlined in the Verify connections to the PTL and its drives task, applying them to the VTL.
- Under Media Management, display the Drive Properties dialog box.
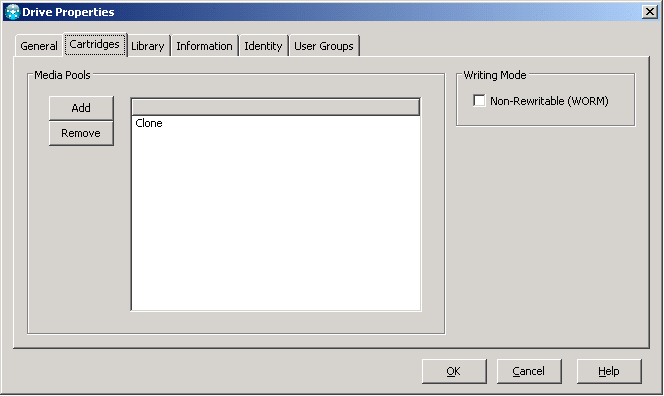
- Select the Cartridges tab, and associate the VTL's drives with the Clone media pool.
- Label the media in the VTL.
Perform the following tasks to configure a PTL in Atempo Time Navigator.
- On the Atempo Time Navigator console, display the New Library dialog box.
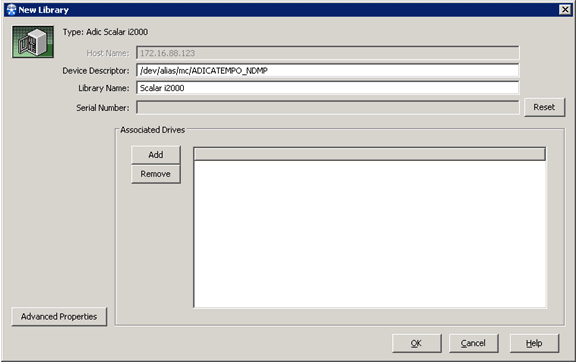
- In the Device Descriptor field, enter the descriptor for the PTL.
 Device Descriptor Format
Device Descriptor FormatThe device descriptor is made up of the device's network path and serial number.
Example
/dev/alias/mc/ADICATEMPO_NDMP
- For a medium changer, the path is /dev/alias/mc/.
- For a tape device, the path is /dev/alias/nst/.
- The last part of the descriptor is the device’s serial number – ADICATEMPO_NDMP in this example.
Note: After the NDMP library is configured, you can find the device descriptor on the DXi's Remote Management console from the Configuration > PTT page.
- In the Library Name field, enter the name of the PTL.
- Click OK.
- On the Atempo Time Navigator console, display the New Drive dialog box.
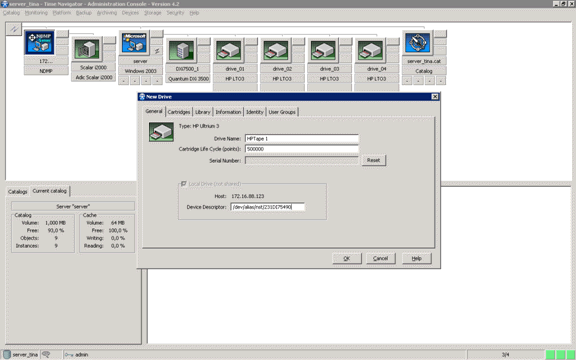
- Populate the General tab with the following information:
Field
Entry
Drive Name
Enter the drive's name.
Cartridge Life Cycle
Enter 500000.
Device Descriptor
Enter the descriptor for the drive. See Device Descriptor Format.
- On the Library tab, click the Library button to display the Library Selection dialog box.
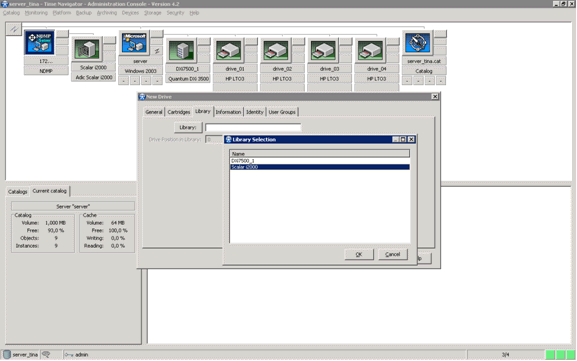
- Select the PTL to which you are adding the drive.
- Repeat this task for each drive to add to the PTL.
- On the Atempo Time Navigator console, right-click on the PTL and select Operation to display the Library Manager dialog box.
- From the Library menu, select Reinitialization > Full > Full Inventory to run a full inventory of the PTL.
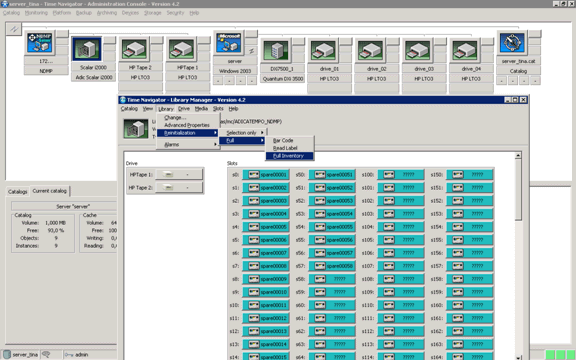
- After the inventory completes, verify that all media for the PTL has been identified, which in turn indicates that the system connection is working correctly.
- On the Atempo Time Navigator console, display the Library Properties dialog box.
- Click the Advanced Properties button to display the Advanced Properties dialog box.
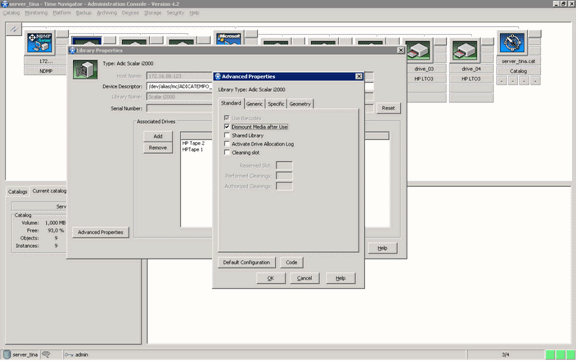
- Select the Dismount Media After Use option.
-
Deselect the Cleaning slot option.
- Click Ok to apply the advanced settings.
Closing Media with Atempo Time Navigator
To clone media with the Atempo Time Navigator backup application, perform the following tasks:
- In the Atempo Time Navigator console, launch the Backup Wizard.
- Click Next.
- Select the files on the DXi to back up to the virtual tape library (VTL).
- Complete the remaining tasks in the Backup Wizard.
- Click Finish to run the backup operation.
- In the Atempo Time Navigator console, display the Media Management dialog box.
- Select the media pool from which you manage the DXi media.
- Select the tape to clone, and click the Duplicate button.
- Click Start to clone the media.
