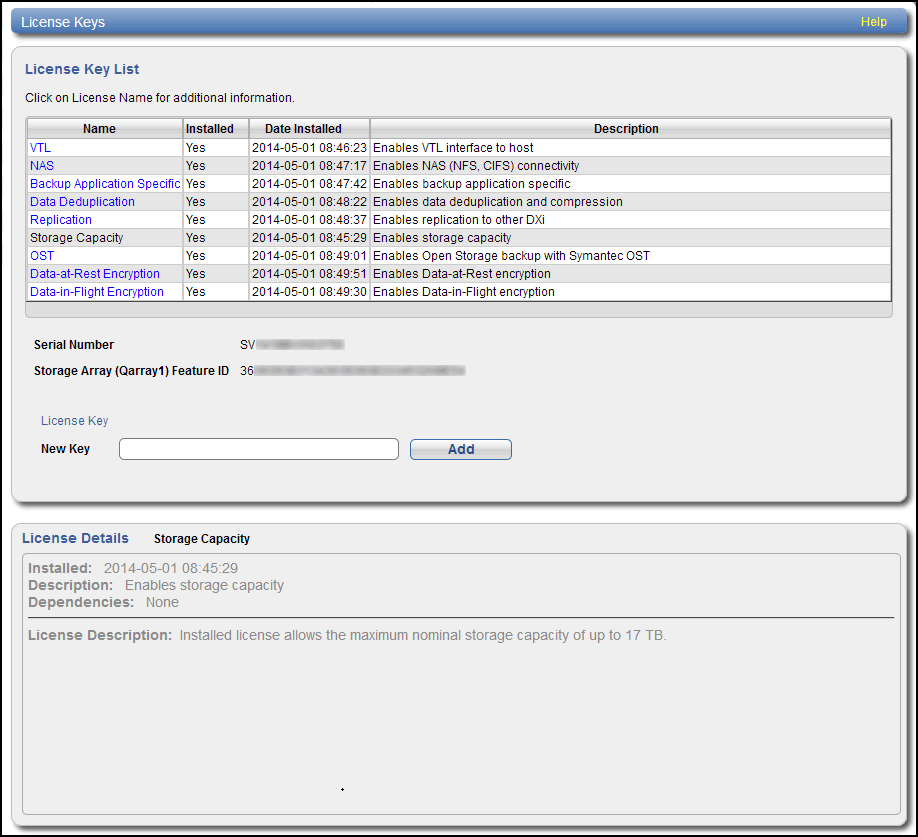DXi9000 HD Capacity Upgrade
This document provides instructions for upgrading the storage capacity of a Quantum DXi9000 disk backup systems. The storage capacity of the system is determined by two factors:
- Physical Storage Capacity is determined by the number of DXi9000/DXi9100 HD Array Modules (RBODs) and Expansion Modules (EBODs) installed in the system. Each module provides 51 TB of formatted storage capacity, up to a system maximum of 1 RBOD and 1 EBODs.
- Licensed Storage Capacity is the amount of storage capacity the customer is allowed to access and use. Each Array Module (RBOD) and Expansion Module (EBOD) can be licensed for 51 TB of usable storage capacity, up to a system maximum of 1020 TB.
The physical storage capacity of the system can be greater than the licensed capacity. In this case, the usable storage capacity of the DXi9000 HD can be upgraded simply by adding an additional license key to enable the customer to use the physical capacity that is already installed.
Note: DXi9000 HD and DXi9100 systems use DXi9000/DXi9100 HD Array Modules (RBODs) and Expansion Modules (EBODs). The number of array and expansion modules is determined by your configuration.
DXi9000 HD Supported Configurations
|
Configuration |
Licensed Usable Capacity1, 2 | System Memory 5 | Array Modules (RBOD) | Expansion Modules (EBOD) | Total Rack Space Required |
|---|---|---|---|---|---|
|
204 TB3 | 384 GB | 1 | 0 | 6U |
| 255 TB - 306 TB | 384 GB | 1 | 0 | 6U | |
| 357 TB - 408 TB | 384 GB | 1 | 0 | 6U | |
| 459 TB - 510 TB | 384 GB | 1 | 0 | 6U | |
| 561 TB - 612 TB | 384 GB | 1 | 1 | 10U | |
| 663 TB - 714 TB | 384 GB | 1 | 1 | 10U | |
| 765 TB - 816 TB | 384 GB | 1 | 1 | 10U | |
| 867 TB - 918 TB | 384 GB | 1 | 1 | 10U | |
| 969 TB - 1020 TB | 384 GB | 1 | 1 | 10U | |
| 4Quantum recommends installing the dual port 100 GbE card in slots 1,4, and 8. If those slots are already used by existing 100 GbE cards, then use slot 7 for your fourth 100 GbE card. Slots 8, 4, and 1 have 16 PCIe lanes and slot 7 is has 8 PCIe lanes. | |||||
| 5 The Extended CPU and Memory Option configuration contains 768 GB of memory for all capacity points. | |||||
Make sure the following conditions are met before you continue with the capacity upgrade:
- All backup jobs are completed and there is no pending I/O.
- All replication jobs are completed, and replication is paused (Replication > Actions page).
- All space reclamation tasks are completed without errors (Utilities > Space Reclamation page).
- All healthchecks are completed without errors (Utilities > Space Reclamation page).
- All components in the system display Normal status (Status > Hardware page).
- All outstanding administration alerts are deleted (Alerts > Admin Alerts page).
- All service tickets are closed (Alerts > Service Tickets page).
Note: For more information, click Help in the remote management console to display the DXi online help.
To access the remote management console, do the following:
-
Launch a supported Web browser on a workstation that has network access to the DXi9000 Series.
The DXi GUI is compatible with Chromium-based web browsers. Quantum-tested Chromium-based browsers include Brave, Google Chrome, Microsoft Edge, Opera and Vivaldi. Mozilla Firefox is also compatible with the GUI.
-
In the browser address box, type the IP address of the DXi9000 Series, and then press <Enter>.
The Login window displays.
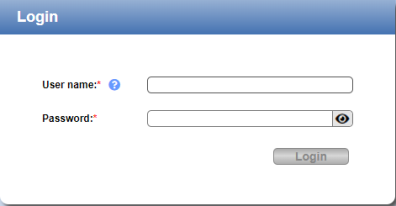
If the Login window does not display, verify that the IP address is correct and that the network path to the DXi9000 HD is valid. Also verify that you are using a supported Web browser. Then try again. If you are still unable to access the Login window, contact the DXi GUI administrator.
-
Select the Service login type and enter the corresponding password.
Note: Contact the DXi system GUI Administrator for the Service password.
- Click Login.
-
If a security banner message has been specified for the DXi9000 HD, click Accept.
The Home page displays.
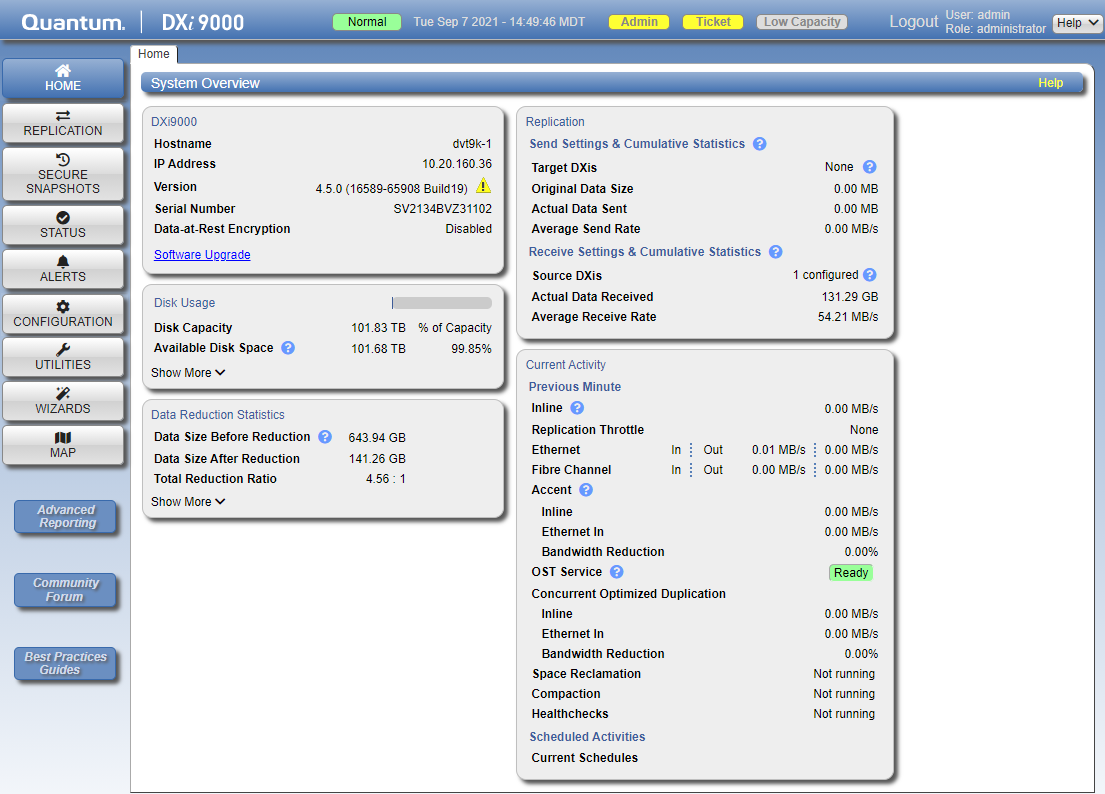
The following tools are required for unpacking and installing the DXi9000 HD system:
- #2 Phillips screwdriver
- Small flat head screwdriver
- Notebook computer
Some components within the DXi9000 HD system contain static-sensitive parts. To avoid damaging these parts while performing installation procedures, always observe the following precautions:
- Keep the DXi9000 HD system turned off during all installation procedures.
- Keep static-sensitive parts in their original shipping containers until ready for installation.
- Do not place static-sensitive parts on a metal surface. Place them inside their protective shipping bag or on an antistatic mat.
- Wear anti-static wrist bands when unpacking and handling the units, and avoid touching connectors and other components.
Note: Dry climates and cold-weather heating environments have lower relative humidity and are more likely to produce static electricity.
Capacity Upgrade Overview
To upgrade the storage capacity for an installed DXi9000/DXi9100 HD Array Module (RBOD) or Expansion Module (EBOD), you simply need to enter the new storage capacity license key. Skip directly to Installing the Storage Capacity License.
Tasks
To upgrade the storage capacity of the DXi9000 Series by adding one or more Expansion Modules (EBODs), complete the following major steps in order:
Review and document the current system configuration before you continue with the capacity upgrade.
- Current physical disk capacity (Home page).
- Current licensed disk capacity (Utilities > License Keys page).
- Current system RAM (Status > Hardware > Summary page).
Before adding an Expansion Module (EBOD), you must shut down the DXi9000 Series.
Important - Generate and Download System Logs
Generate and download the latest version of the following system logs before shutting down the system. this will provide a record of the system prior to any hardware configuration changes.
- Utilities > Diagnostics > System Diag File
- Utilities > Diagnostics > Storage Array Diag File
-
Shut down the system from the remote management console using the Shutdown option on the Utilities > Reboot & Shutdown page.
Note: Shutting down the system can take up to 15 minutes. Only the Node will completely shut down.
-
After the Node shuts down, turn off both power switches on the back of the Array Module (RBOD). Wait until the seven segment display on the rear of the module turns off.
Array Module (RBOD) Power Switches
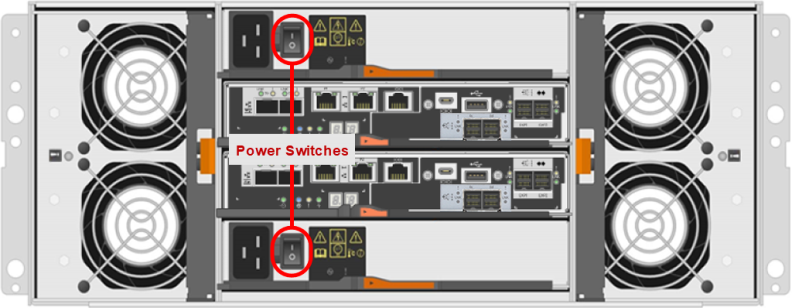
-
Document the seven segment display on each Expansion Module (EBOD 1-1 is 00, etc.). Turn off both power switches on the back of each Expansion Module (EBOD).
Expansion Module (EBOD) Power Switches

Carefully unpack and remove the DXi9000/DXi9100 HD Expansion Module (EBOD), as well as all accessories, from the packing materials.
The box containing the DXi9000/DXi9100 HD Expansion Module (EBOD) contains the following items. MAKE SURE YOU HAVE ALL THE ITEMS BELOW BEFORE YOU BEGIN THE UPGRADE.
Carefully unpack and remove the components from the packing materials.
Caution: Make sure to retain all packing materials, as well as the documentation and other items included in the shipping box. The packaging materials must be used if the system is relocated.
WARNING: Do not install the drives until after the Expansion (EBOD) Module has been installed in the rack. Each EBOD weighs 250 pounds (113 kg) when fully configured with all drives.
Carefully unpack and remove the components from the packing materials.


| Item | Description |
|---|---|
| 1 | Rack Rails |
| 2 | Accessory Kit |
| 3 | Bezel (required for EMI shielding) |
| 4 | Array/Expansion Module |
The box containing the DXi9000/DXi9100 HD Array module (RBOD) or Expansion module (EBOD) contains the following items:
| Item | Description |
|---|---|
| Accessory kit |
Includes the following:
|
| Rack Rails | Includes screws and spacers. |
All necessary license certificates are contained in the upgrade kit:
- Capacity Upgrade License Certificate - A single license is included to enable the total storage capacity of the system after the upgrade.
Tasks
Installing the DXi9000/DXi9100 HD Expansion Modules in a rack consists of the following steps:
Component Installation Recommendations
To make it easier to correctly cable the system, and for safety reasons, follow these recommendations when installing the DXi9000 Series system in the rack:
- A rack is not included with the DXi9000 HD. A standard 40U rack can be ordered from Quantum as an optional purchase.
- Recommended DXi9000 HD Component Rack Order (Maximum Configuration) shows the recommended rack configuration for a maximum capacity DXi9000 Series configuration.
- Make sure to leave enough space in the rack for future system expansion. The DXi9000 HD can be expanded to a maximum configuration requiring 10U of rack space.
Recommended DXi9000 HD Component Rack Order (Maximum Configuration)
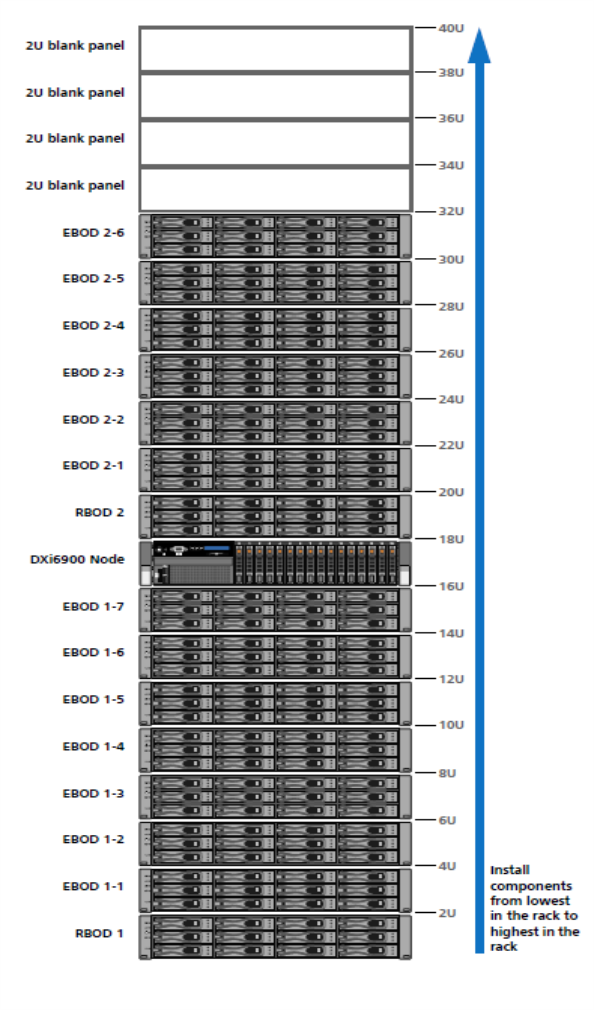
The DXi9000 Series system is designed to fit in a standard 19 inch (48.3 cm) wide rack. It is important for the chassis installation to locate the hole pattern in the rack rails. You must allow 4U (6.8 inches or 17.4 cm) of vertical space for the DXi9000 Series Node and an additional 4U for each Array module (RBOD) and Expansion module (EBOD) installed in the rack.
Rack cabinets that meet EIA-310 standards have an alternating pattern of three holes per rack unit with center-to-center hole spacing (beginning at the top hole of a 1U space) of 15.9 mm, 15.9 mm, and 12.7 mm (0.625 inch, 0.625 inch, and 0.5 inch) for the front and back vertical rails. Rack cabinets may have round or square holes. For more information, refer to DXi9000 Series Site Planning.
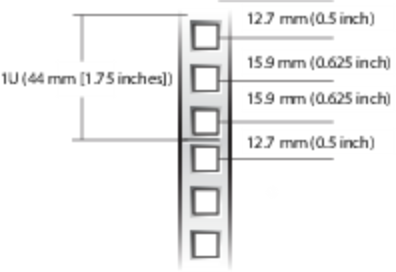
WARNING: If the rack is empty at the time of installation, do NOT install the DXi9000 Series chassis too high in the rack. The weight of the chassis may cause the rack to become “top heavy” and unstable if installed in the top of an empty rack.
To mark the rack, place a mark (or tape) on the rack’s front vertical rails where you want to locate the bottom of the unit you are installing in the rack. The bottom of each 1U space is at the middle of the narrowest metal strip between holes (marked with a horizontal line on some rack cabinets).
Install the Expansion Module Rack Mounting Rails
- Position the left and right rail end pieces labeled FRONT facing inward, and orient each end piece to seat in the holes on the front side of the vertical rack flanges.
- Align each back end piece in the bottom and top holes of the desired U spaces.
- Engage the back end of the rail until it fully seats on the vertical rack flange and the latch clicks into place. Repeat these actions to position and seat the front end piece on the vertical rack flange.
- Using the screws provided, bolt the rails to the rack on both the front and back.
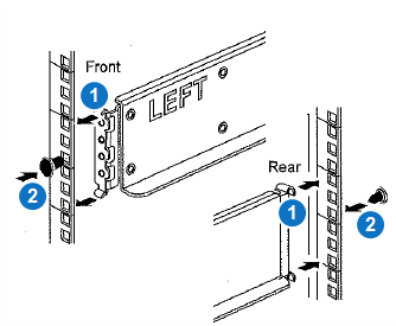
| Item | Description |
|---|---|
| 1 | Latches click into place in rack flange (round or square holes). |
| 2 | Screws |
Install the DXi9000/DXi9100 HD Expansion Module
WARNING: The DXi9000/DXi9100 HD Array module and Expansion module (empty) each weigh 132.0 pounds (60.0 kg). A minimum of two people are required to lift the chassis.
-
If you are using a mechanized lift, you do not need the module handles. If you are lifting and moving the module by hand, attach the four handles. Push up on each handle until it clicks into place.
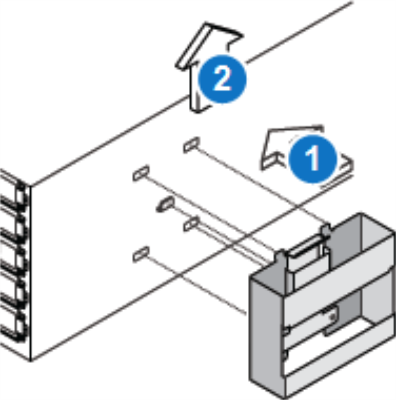
- Place the back of the module (the end with the connectors) on the rails.
-
Supporting the module from the bottom, slide it into the cabinet. If you are using the handles, use the thumb latches to detach the handles as you slide the module in.
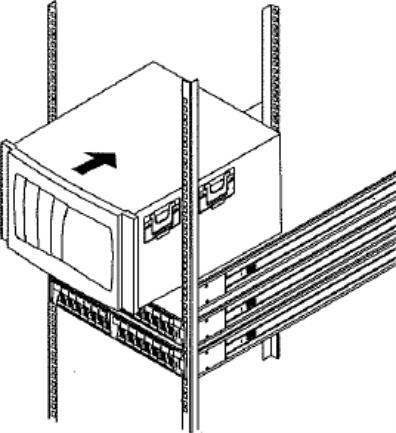
-
Using the provided screws and PEM nuts, secure the module to the front of the rack by inserting two screws in the 1st and 3rd holes (counting down from the top) on each side.
Secure Module to the Rack

Note: This numbering varies from the existing cards in DXi9000 Series Nodes.

| Item | Description |
| 1 | External SAS ports |
| 2 | PCIe Connector |
| 3 | Heatsink |
| Node | Array Module (RBOD) | |
|---|---|---|
| Connect PCI Slot 2 - Port 1 | → | Controller A - SAS Ch 0c |
| Connect PCI Slot 3 - Port 1 | → | Controller B - SAS Ch 0c |
| Array Module (RBOD) | Expansion Module (EBOD) | |
|---|---|---|
| Connect Controller A - SAS Drive Expansion Port EXP1 | → | IOM A - SAS Host Connector Port 1 |
| Connect Controller B - SAS Drive Expansion Port EXP1 | → | IOM B - SAS Host Connector Port 1 |
Note: The nylon pull tabs on SAS cable plugs may be white on one end and blue on the other. The function is the same for both plugs.
WARNING: SAS cables and connectors have some tolerance to locking in place and sometimes will not fully lock with your first attempt. If the SAS cable does not securely lock into the server port the first time, repeat using slightly more force until it locks into place.
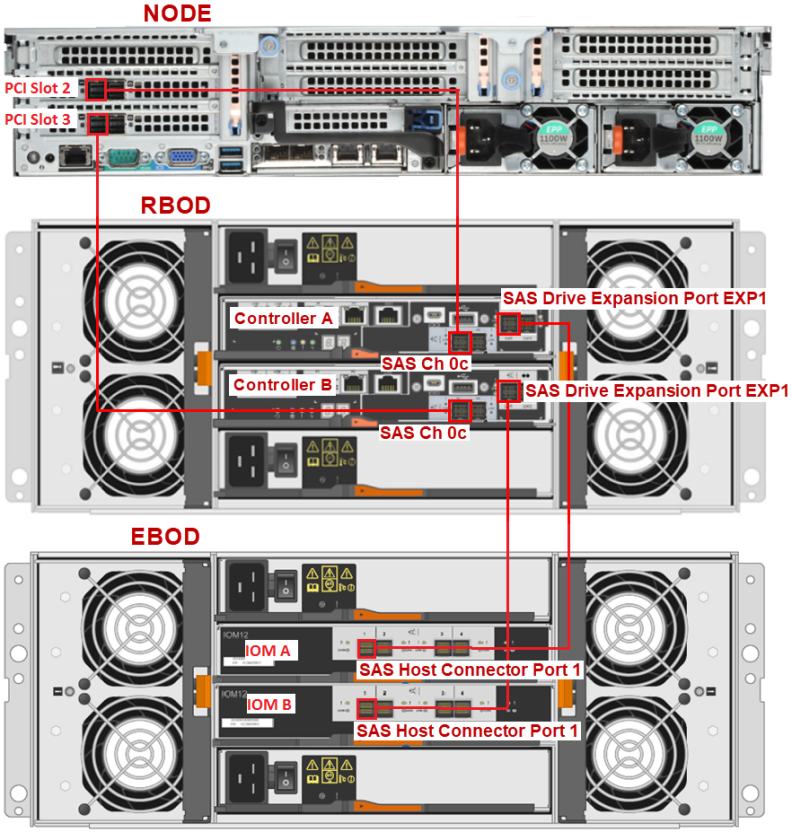
| Node | Array Module (RBOD) | |
|---|---|---|
| Connect PCI Slot 2 - Port 0 (far-right port) | → | Controller A - SAS Ch 0c |
| Connect PCI Slot 3 - Port 0 (far-right port) | → | Controller B - SAS Ch 0c |
| Array Module (RBOD) | Expansion Module (EBOD) | |
|---|---|---|
| Connect Controller A - SAS Drive Expansion Port EXP1 | → | IOM A - SAS Host Connector Port 1 |
| Connect Controller B - SAS Drive Expansion Port EXP1 | → | IOM B - SAS Host Connector Port 1 |
Note: The nylon pull tabs on SAS cable plugs may be white on one end and blue on the other. The function is the same for both plugs.
WARNING: SAS cables and connectors have some tolerance to locking in place and sometimes will not fully lock with your first attempt. If the SAS cable does not securely lock into the server port the first time, repeat using slightly more force until it locks into place.
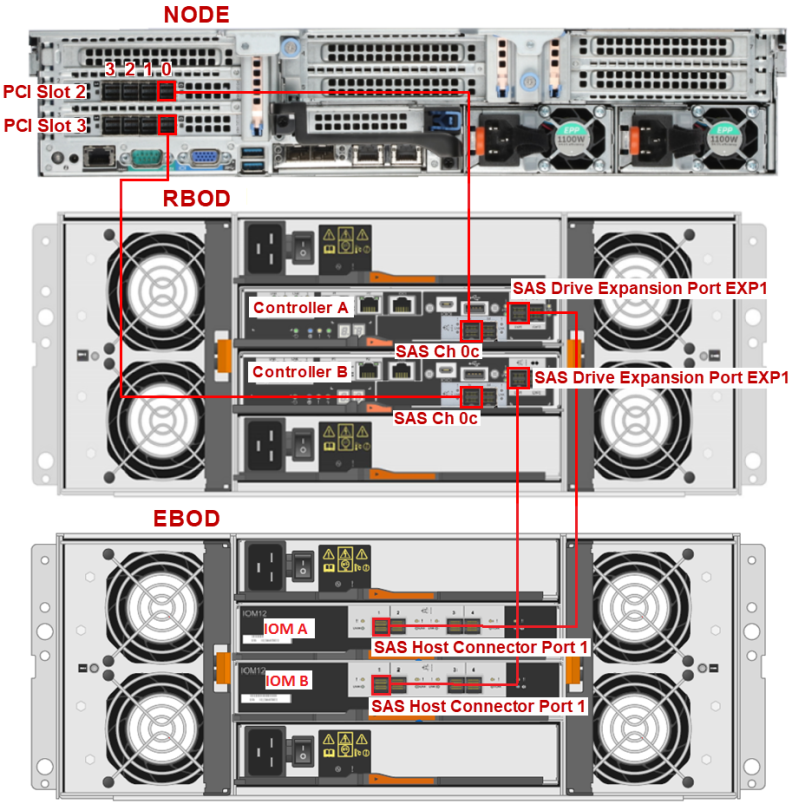
Connect each power supply to a primary and secondary AC power source using the provided power cables. Use the attached straps to secure the power cords to the chassis.
Note: Quantum recommends connecting each power cord to a separate AC circuit to ensure system availability in case of a power failure. Power supplies should be checked periodically for audible and LED warnings.
Power Cabling
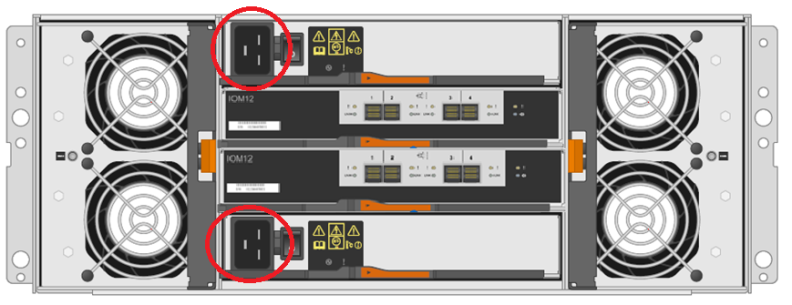
A DXi9000 HD capacity upgrade requires adding additional 3.5 inch 12 TB hard disk drives (HDDs) to the DXi9000/DXi9100 HD Array and Expansion modules. The number of HDDs to be installed ranges from 24 (204 TB system) up to 120 (1020 TB system).
WARNING: Do not install the drives until after the DXi9000/DXi9100 HD Array (RBOD) and Expansion (EBOD) module has been installed in the rack. Each module weighs 250 pounds (113 kg) when fully configured with all drives.
Each module contains five drive drawers, with each drawer labeled 1 - 5.
Array and Expansion Module Drive Drawers
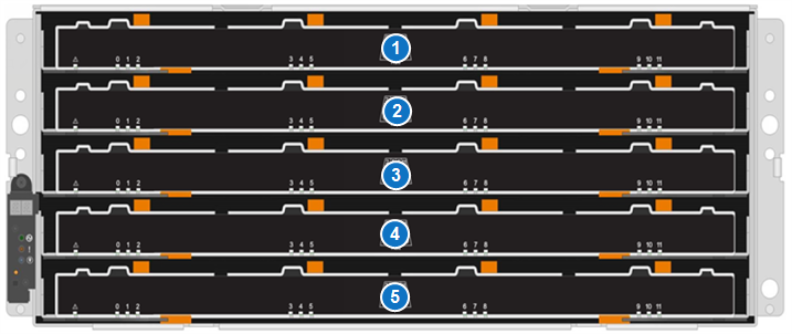
| Item | Drawer |
|---|---|
| 1 | Drawer 1 |
| 2 | Drawer 2 |
| 3 | Drawer 3 |
| 4 | Drawer 4 |
| 5 | Drawer 6 |
Each drawer can hold 12 drives in 3 rows. The drive locations are numbered 0 - 11.
Array and Expansion Module Drive Drawer - Drive Locations

| Item | Drawer Drive Location |
|---|---|
| 1 | Front Row (Drives 0,3,6,9) |
| 2 | Middle Row (Drives 1,4,7,10) |
| 3 | Back Row (Drive 2,5,8,11) |
The number of drives to be installed depends on the capacity of the system. Use chart below to install the drives in the Array module (RBOD).
Array Module Drive Installation Locations
| System Capacity | Number RBOD Drives | RBOD Drive Install Locations |
|---|---|---|
|
204 TB |
24 |
Drawer 1
Drawer 2 - Front Row (Drives 0,3,6,9) Drawer 3 - Front Row (Drives 0,3,6,9) Drawer 4 - Front Row (Drives 0,3,6,9) Drawer 5 - Front Row (Drives 0,3,6,9) |
| 255 TB - 306 TB | 36 |
Drawer 1 - All Rows (Drives 0 - 11) Drawer 2 - All Rows (Drives 0 - 11) Drawer 3 - Front Row (Drives 0,3,6,9) Drawer 4 - Front Row (Drives 0,3,6,9) Drawer 5 - Front Row (Drives 0,3,6,9) |
| 357 TB - 408 TB | 48 |
Drawer 1 - All Rows (Drives 0 - 11) Drawer 2 - All Rows (Drives 0 - 11) Drawer 3 - All Rows (Drives 0 - 11) Drawer 4
Drawer 5 - Front Row (Drives 0,3,6,9) |
| 458 TB - 510 TB | 60 |
Drawer 1 - All Rows (Drives 0 - 11) Drawer 2 - All Rows (Drives 0 - 11) Drawer 3 - All Rows (Drives 0 - 11) Drawer 4 - All Rows (Drives 0 - 11) Drawer 5 - All Rows (Drives 0 - 11) |
DXi9000 HD systems with a storage capacity of 561 TB and above require an Expansion Module (EBOD). Install all 60 drives in the Array Module (RBOD), then install the drives in the EBOD using the chart below.
Expansion Module Drive Installation Locations
| System Capacity | Number EBOD Drives | EBOD Drive Install Locations |
|---|---|---|
|
561 TB - 714 TB |
24 |
Drawer 1
Drawer 2 - Front Row (Drives 0,3,6,9) Drawer 3 - Front Row (Drives 0,3,6,9) Drawer 4 - Front Row (Drives 0,3,6,9) Drawer 5 - Front Row (Drives 0,3,6,9) |
| 765 TB - 816 TB | 36 |
Drawer 1 - All Rows (Drives 0 - 11) Drawer 2 - All Rows (Drives 0 - 11) Drawer 3 - Front Row (Drives 0,3,6,9) Drawer 4 - Front Row (Drives 0,3,6,9) Drawer 5 - Front Row (Drives 0,3,6,9) |
| 867 TB - 918 TB | 48 |
Drawer 1 - All Rows (Drives 0 - 11) Drawer 2 - All Rows (Drives 0 - 11) Drawer 3 - All Rows (Drives 0 - 11) Drawer 4
Drawer 5 - Front Row (Drives 0,3,6,9) |
| 969 TB - 1020 TB | 60 |
Drawer 1 - All Rows (Drives 0 - 11) Drawer 2 - All Rows (Drives 0 - 11) Drawer 3 - All Rows (Drives 0 - 11) Drawer 4 - All Rows (Drives 0 - 11) Drawer 5 - All Rows (Drives 0 - 11) |
Follow these steps to add HDDs to the Array Module (RBOD) and Expansion Module (EBOD).
- Release the levers on the drive drawer.
- Using the levers, slide the drawer out.
- Raise the handle on the drive to vertical.
- Align the two raised buttons on the drive with the notches on the drawer. Then, pressing gently on the top of the drive, rotate the drive handle down until the drive snaps into place.
- Install the remaining drives.
- Slide the drawer back in by sliding it from the center and closing both levers gently.
- Attach the bezel to the front of the RBOD and EBOD. The bezel is required for EMI shielding.
Array and Expansion Module Drive Installation
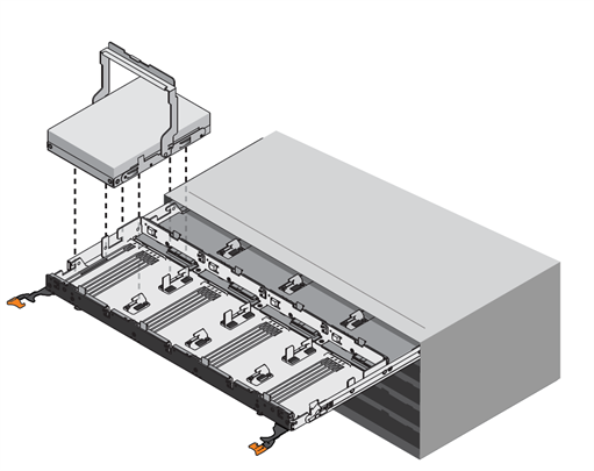
Array and Expansion Module Bezel

To make the storage capacity available to the DXi9000 Series, you must add the new Expansion Modules (EBODs) to the system and initialize them.
IMPORTANT - READ BEFORE CONTINUING
- The Array module (RBOD) on the system prior to expansion must be licensed for maximum capacity before adding the additional Expansion module (EBOD).
- Make sure the Expansion module (EBOD) is correctly cabled before you power on the system.
- Refer to the table below for the suggested expansion order.
DXi9000 Series Expansion Module Expansion Order
| Expansion Order | DXi9000 SD Configuration |
|---|---|
| Base System | Node |
| Base System | RBOD |
| 1 | EBOD |
To add new storage to the system:
-
Power on the DXi9000 HD system components in the following order:
- Turn on both power switches on the back of the Expansion module (EBOD). Wait until the seven segment display on the rear of the module displays 00.
- Turn on both power switches on the back of the Array module (RBOD). Wait until the seven segment display on the rear of the module displays 99 (approximately 5 minutes).
Additional Information
- Check that all drives are correctly seated in all enclosures before powering on the node.
- After powering on the system, do not remove any hard drives. If you accidentally remove a drive, wait 30 seconds before reinserting the drive.
-
Press the power button on the front of the Node. Wait for the system to boot before continuing with the procedure. (This can take up to 10 minutes.)
Powering on the Expansion Modules

Powering on the Array Modules
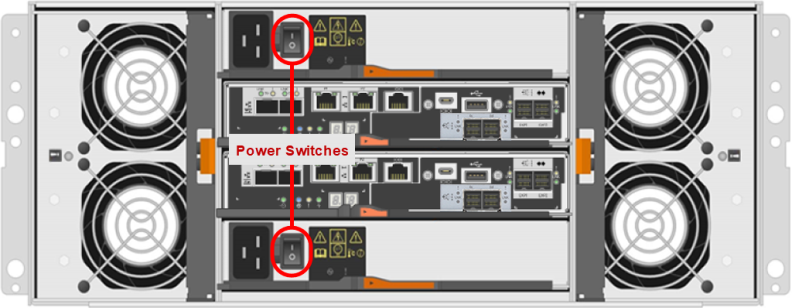
Powering on the Node

-
Using a terminal emulation program that supports SSH (like PuTTY), connect to the Node with the system IP address. You may not see prompt until the node has been power on for 5 to 10 minutes.
-
Enter ServiceLogin for the user name and then enter the service password. Contact the system administrator for the service password. The command prompt displays.
-
At the command prompt, type the following command and press Enter:
sudo -i sh
This command creates a shell with root access.
-
At the command prompt, type the following command and press Enter:
/opt/DXi/util/qtm_cm_util -s
Proceed to the next step if the output indicates a normal system status.
Note: Result looks like:
/opt/DXi/util/qtm_cm_util -s
Normal
Caution: Do not proceed until the result of the qtm_cm_util command is
Normal. -
At the command prompt, type the following command and press Enter:
/bin/systemctl stop heartbeat.serviceAt the command prompt, type the following command and press Enter:
/bin/systemctl status heartbeat.serviceNote: You should be able to see lines such as:
Loaded:loaded
Active: inactive (dead)
Stopped heartbeat – cluster manager in control of dedup appliance stack
-
At the command prompt, type the following command and press Enter:
sh /opt/DXi/scripts/service.shThe Service Menu displays.
*** Service Menu ***
0) Hardware Configuration >>> - Tools for Configuring Hardware.
1) Serial Numbers >>> - Tools for Node, System and OUI Serial Numbers.
2) Install Application Software - Install Application Software.
3) More Tools >>> - Miscellaneous Tools.
4) Pick to Order (PTO) >>> - Initial DXi assembly and configuration.
-
Type the number option for Hardware Configuration and press Enter.
The Service Hardware Configuration Menu displays.
*** Service Hardware Configuration Menu ***
0) Setup IPMI >>> - Setup the iDRAC/IPMI.
1) Setup Storage >>> - Setup Dell node and NetApp RBOD/EBODs storage.
2) Factory Detect Hardware - Create Factory List of Detected Hardware.
3) Encryption Tools >>> - System wide Encryption for Disk Security.
- Type the number option for Setup Storage and press Enter.
The Setup Storage menu displays.
0) Save RBOD configurations - Save all RBOD controller settings.
1) Discover and Name RBODs - Auto discover SAS attached storage.
2) Locate an RBOD - Locate an RBOD tray in the system.
3) Upgrade NetApp Firmware >>> - Download updated NetApp firmware.
4) Display RBOD BBU status - Display the status and age of the RBOD BBU.
5) Reset RBOD BBU date - Reset the day counter for a replaced RBOD BBU.
6) Show Data Assurance Status - Show if LUNs use DA or not.
7) Show Encryption Status - Show if LUNs are encrypted or not.
8) Reset Controller(s) - Allows new Volumes to show up for in-band.
9) Show Trays Health Status - Show Health Status for all Trays.
10) Show Trays Info - Show Serial Numbers, Volumes, PFKs of all Trays.
11) Create Support Bundle - Create a NetApp Support Bundle File.
12) Configure RBOD IPs - Set RBOD IPs taken from /etc/hosts.
13) Expand Storage >>> - Add new storage.
14) Manufacturing >>> - Tools for Manufacturing.
- Select the number option for Expand Storage and press Enter.
The Service Expand Storage Menu displays.
*** Service Expand Storage Menu ***
0) Initialize all Storage - RAID Initialize all unused storage.
1) Initialize next Tray/Volume - Select RBOD, RAID initialize a volume.
2) Initialize next SSD set - RAID Initialize next SSD set from unused drives.
3) Expand Stornext filesystem - Add new LUNs/Volumes to the DXi filesystem.
4) Expand Storage - One shot, RAID initialize and expand filesystem.
-
Type the number option for Expand Storage and press Enter.
This will initialize all unused storage and expand the Stornext filesystem.
-
Exit storage expansion. The system will reboot.
Continue to Installing the Storage Capacity License.
Before the newly installed Expansion Modules (EBODs) can be used to store data, you must add a license key to enable the new total storage capacity of the system.
Locate the Storage Capacity License Certificate that was included in the upgrade kit, and then complete the following procedure:
-
Open two Web browser windows on a computer with Internet access.
Note: During this procedure, you can copy and paste required numbers between these two windows.
-
In one browser, navigate to the Utilities > License Keys page in the DXi remote management console. Note that the system serial number displays directly above the New Key box.
For information about accessing the remote management console, see the DXi9000 User’s Guide.
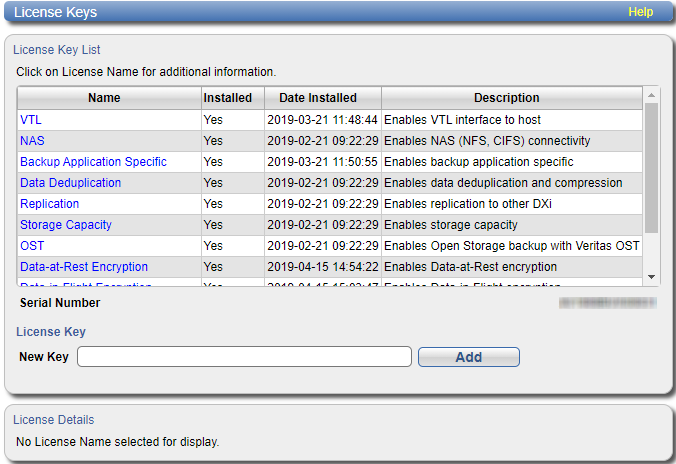
-
In the other browser, enter the address for the License Key Management page:
http://www.quantum.com/licensekeys

-
-
On the License Key Management Web site, perform the following steps:
- Enter the system serial number in the Serial Number box and click Submit.
-
Enter the authorization code (printed on the License Certificate) and click Get License Key.
The Licensed Feature page returns a storage capacity key.
-
Switch to the Utilities > License Keys page in the DXi remote management console.
-
Enter the license key in the New Key box and click Add.
The file system is automatically expanded. (This can take up to 10 minutes.)
-
Click the Storage Capacity license link on the License Keys page. The maximum allowed storage capacity appears under License Details.
Verify that the correct total license storage is displayed.