App Environment
The App Environment page allows you enable and disable
To access the App Environment page, on the System page, click the App Environment tab.
Note: DAE, VDMS, and ISC cannot be used concurrently.
Cloud Share Settings
The Cloud Share feature allows you to dedicate system memory resources for cloud sharing between the DXi4800 and a selected S3 cloud storage provider.
Increased Stream Count (ISC)
Increased Stream Count is a feature available for DXi4800 that increases the following as applicable to your system:
| Feature | ISC Not Enabled | ISC Enabled |
| Maximum Allowed Replication Sources | 10:1 | 30:1 |
| Maximum Allowed Tape Drives | 150 | 150 |
| Maximum Allowed Loaded Tape Drives | 32 | 150 |
Note: Enabling ISC on your DXi4800 requires Software version 4.1 or later, a minimum of 96 GB of memory and a system reboot.
Dynamic Application Environment (DAE)
DAE, technically known as a Hypervisor, provides a virtual machine environment in which you can install additional operating systems for running third-party applications you provide on your supported system. Once
A NAS (CIFS/SMB or NFS) share named 'VM' (upper case), non-deduplicated, must be created before DAE is enabled.
Apache Guacamole, also enabled from the DAE section of the App Environment page, provides a web-based (HTML5) method for accessing a virtual machine (VM).
Veeam Data Mover Server (VDMS)
The VDMS feature on DXi4800 allows the system to perform backup and replication with VDMS software on VMware vSphere and Microsoft Hyper-V virtual environments.
DXi Software 5.2 and above also supports Veeam 13. This allows connections from Veeam 13 and later with Veeam Backup & Replication (VBR).
App Environment - Enable or Disable Cloud Share Settings
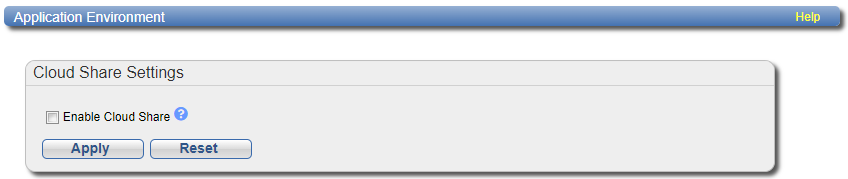
App Environment - DAE and VDMS Licenses Not Installed
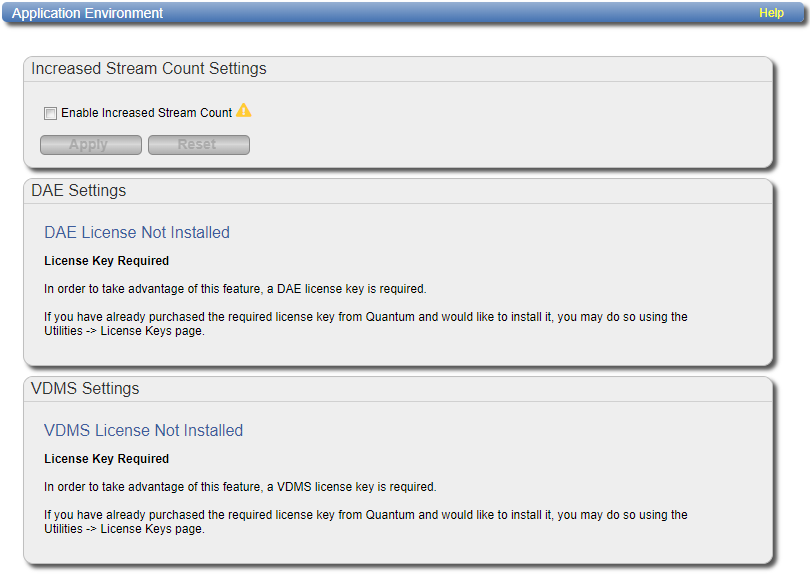
App Environment - Licenses Installed
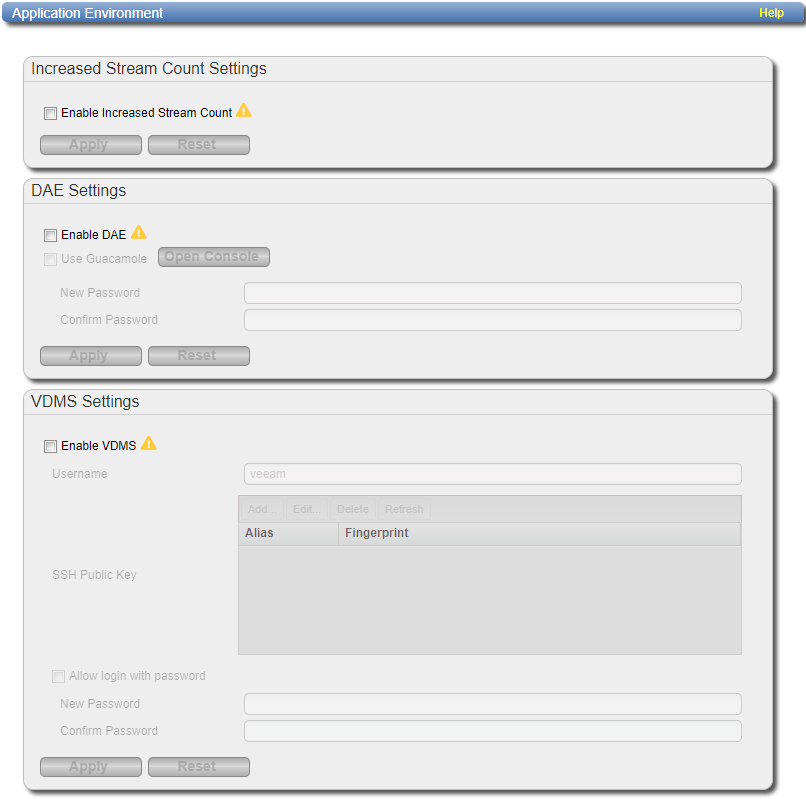
Additional Information
- The DXi4800 cannot be configured with both DAE and VDMS.
-
A system reboot will be required to enable/disable any setting
- A virtual machine (VM) NAS share must be created before DAE is enabled, See Adding a NAS Share.
Tasks
Use the App Environment page to perform the following tasks:
- Enable Cloud Share on the DXi . See Enable Cloud Share.
- Enable Increased Stream Count on the DXi . See Enable Increased Stream Count.
- Enable DAE on the DXi . See Enable DAE.
- Disable DAE on the DXi . See Disable DAE.
- Enable VDMS on the DXi . See Enable VDMS.
- Add an SSH Public Key to a VDMS User. See VDMS - Add an SSH Public Key.
- Disable VDMS on the DXi . See Disable VDMS.
To enable Cloud Share:
-
Select the Enable Cloud Share check box.
-
Click Apply. A Save Changes dialog box appears stating that the system will require a reboot.

Select one of the following options.
Option Description Defer Reboot Defers the system reboot. A Reboot Required alert message will appear in the GUI banner until the system is rebooted.
Deferring a reboot is only recommended if additional system changes that require a reboot need to be made (Network, Application Environment, Data Encryption changes) or ingest (backup jobs) are currently in progress on the system.
Note: Once a reboot is in a deferred state, the applied changes cannot be reset.
Reboot Now Starts the system reboot. A system reboot can take up to 15 minutes.
Cancel No reboot occurs and the Application Environment page reappears. Changes made to the settings remain but are not applied. -
After a system reboot is completed, Log back into the DXi4800.
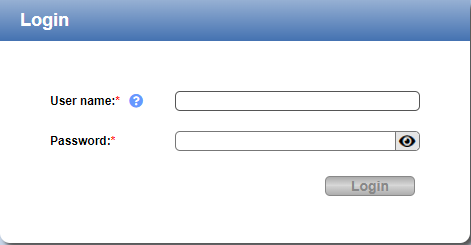
-
Navigate back to the App Specific page (Configuration > System > App Environment). Cloud Share will now be enabled with a status of Running or Not Running.
Application Environment - Cloud Share
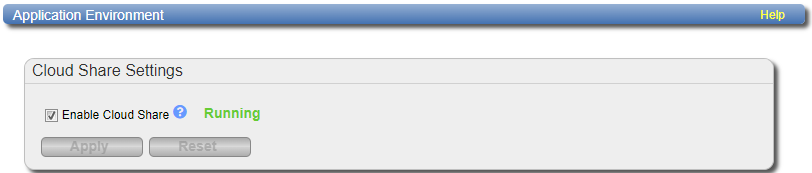
Note: In order to disable Cloud Share, a reboot will also be required.
To enable Increased Stream Count:
-
Select the Enable Increased Stream Count check box.
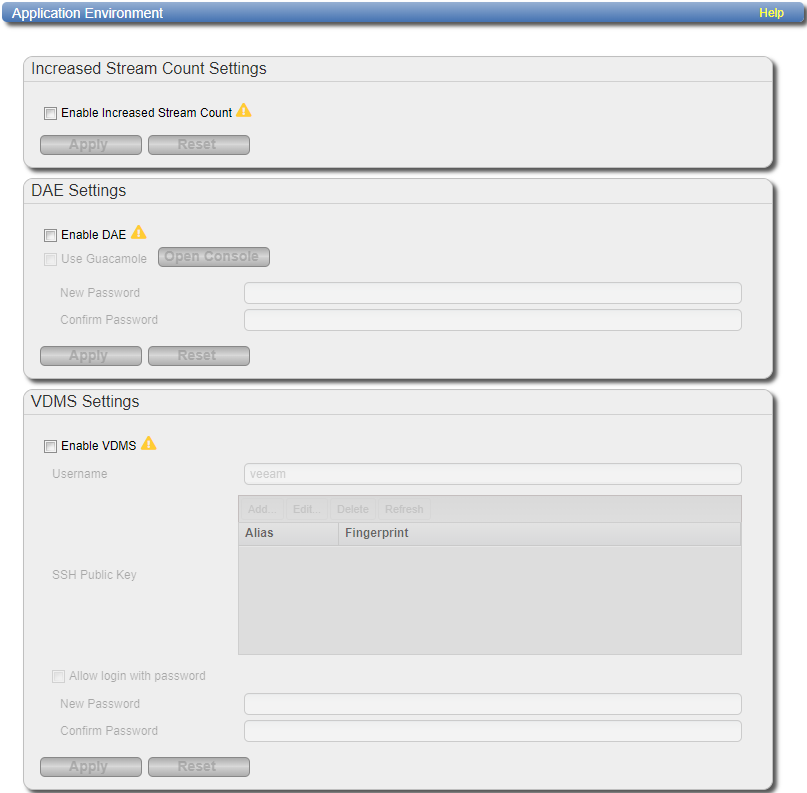
-
Click Apply. A Save Changes dialog box appears stating that the system will require a reboot.

Select one of the following options.
Option Description Defer Reboot Defers the system reboot. A Reboot Required alert message will appear in the GUI banner until the system is rebooted.
Deferring a reboot is only recommended if additional system changes that require a reboot need to be made (Network, Application Environment, Data Encryption changes) or ingest (backup jobs) are currently in progress on the system.
Note: Once a reboot is in a deferred state, the applied changes cannot be reset.
Reboot Now Starts the system reboot. A system reboot can take up to 15 minutes.
Cancel No reboot occurs and the Application Environment page reappears. Changes made to the settings remain but are not applied. -
After a system reboot is completed, Log back into the DXi4800.
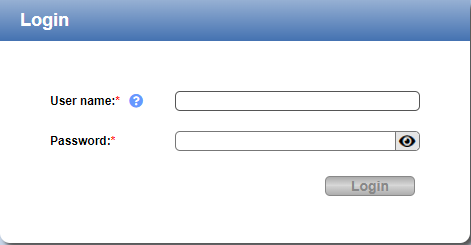
-
Navigate back to the App Specific page (Configuration > System > App Environment). ISC will now be enabled with a status of Running or Not Running.
Application Environment - Increased Stream Count Enabled
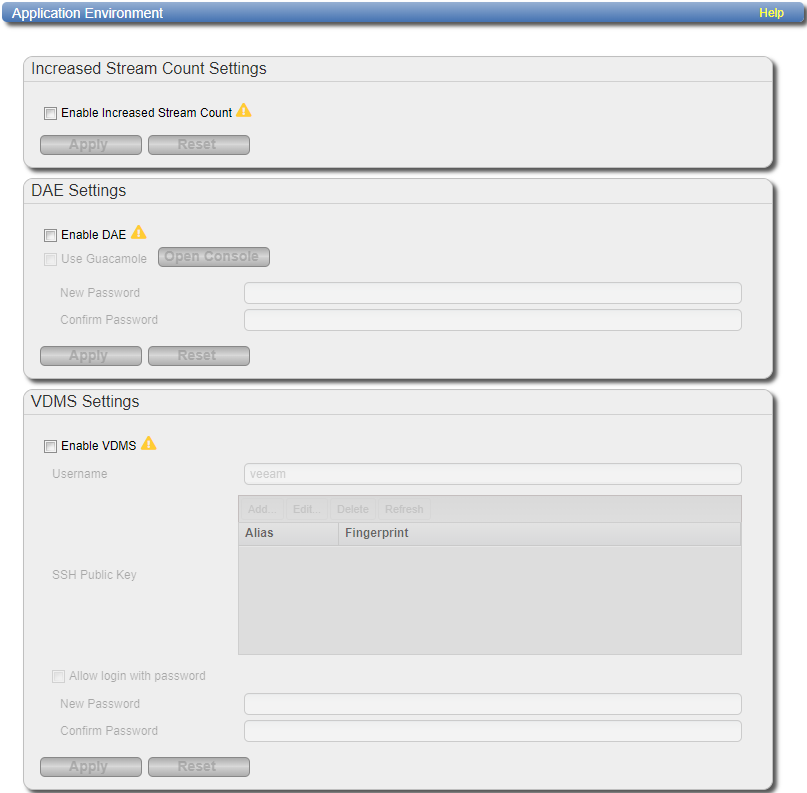
WARNING: Disabling ISC on systems configured to use this feature will result in the following information message:
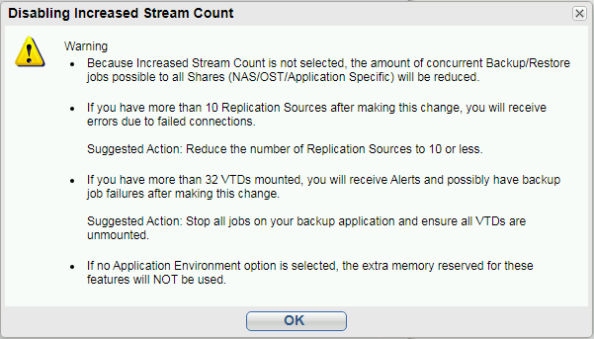
Note: If ISC is not running, refer to the Troubleshooting ISC section below.
If you encounter problems when enabling the ISC feature, see the table below for troubleshooting steps.
| Problem | Corrective Action |
|---|---|
| System alerts | Review any Admin Alerts or Service Tickets that were generated when enabling ISC. See Admin Alerts and Service Tickets. |
| System memory | Depending on the current system configuration, additional memory may be required to run ISC, or the additional memory was installed incorrectly. . |
To enable DAE:
- Select the Enable DAE check box.
- To enable Apache Guacamole for accessing the DAE VM, select the Use Guacamole check box.
- The account created for Guacamole is admin. A virtual machine (VM) NAS or CIFS/SMB share must be created before DAE is enabled. See Adding a NAS Share.
- Your browser must support HTML5 in order to support Guacamole.
- Enter the New Password to use for the Guacamole admin account.
- Enter the same password in the Confirm Password box.
-
Click Apply. A Save Changes dialog box appears stating that the system will require a reboot.

Select one of the following options.
Option Description Defer Reboot Defers the system reboot. A Reboot Required alert message will appear in the GUI banner until the system is rebooted.
Deferring a reboot is only recommended if additional system changes that require a reboot need to be made (Network, Application Environment, Data Encryption changes) or ingest (backup jobs) are currently in progress on the system.
Note: Once a reboot is in a deferred state, the applied changes cannot be reset.
Reboot Now Starts the system reboot. A system reboot can take up to 15 minutes.
Cancel No reboot occurs and the Application Environment page reappears. Changes made to the settings remain but are not applied. Click the DAE Settings Reset to reset settings to their original state. Note: After the reboot and a VM has been created, the Open Console button will be enabled.
- After the system reboot is completed, Log back into the DXi4800.
- Click Open Console.
- Enter admin for the Username and the new Password, then click Login.
- A new tab displays the VM console.
- Navigate back to the Application Environment page (Configuration > System > App Environment). DAE will now be enabled with a status of Running or Not Running.
The check box is available only on software version 4.1 or higher.
|
IMPORTANT INFORMATION |
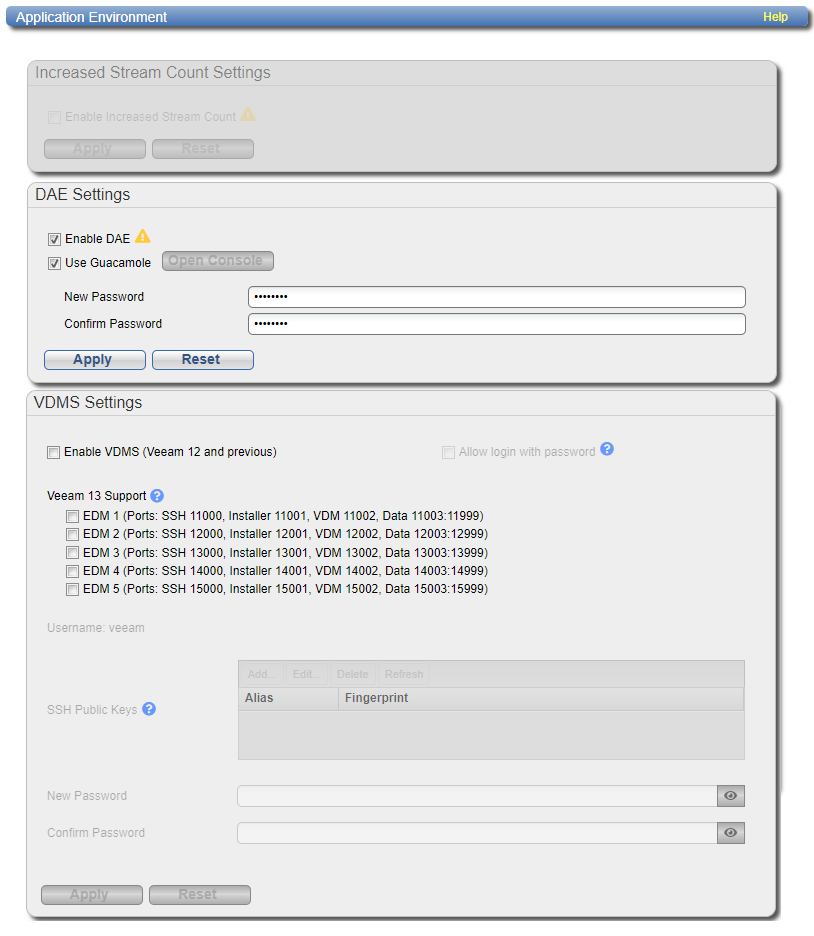
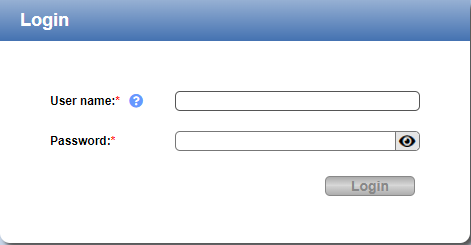
Note: The first time you click Open Console displays the Apache Guacamole Login screen.
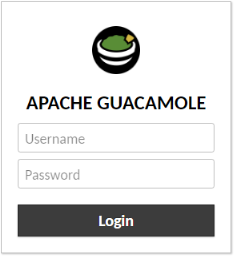
Note: Because the Apache Guacamole credentials are saved in a cookie, the login will not be required again, unless cookies are cleared.
Application Environment - DAE Enabled with Guacamole

Note: If DAE is not running, refer to the Troubleshooting DAE section below.
If you encounter problems when enabling the DAE feature, see the table below for troubleshooting steps.
| Problem | Corrective Action |
|---|---|
| System alerts | Review any Admin Alerts or Service Tickets that were generated when enabling DAE. See Admin Alerts and Service Tickets. |
| System memory | Depending on the current system configuration, additional memory may be required to run DAE, or the additional memory was installed incorrectly. . |
To disable DAE:
- Clear the Enable DAE check box.
-
Click Apply. A Save Changes dialog box appears stating that the system will require a reboot.
Select one of the following options.
Option Description Defer Reboot Defers the system reboot. A Reboot Required alert message will appear in the GUI banner until the system is rebooted.
Deferring a reboot is only recommended if additional system changes that require a reboot need to be made (Network, Application Environment, Data Encryption changes) or ingest (backup jobs) are currently in progress on the system.
Note: Once a reboot is in a deferred state, the applied changes cannot be reset.
Reboot Now Starts the system reboot. A system reboot can take up to 15 minutes.
Cancel No reboot occurs and the Application Environment page reappears. Changes made to the settings remain but are not applied. Click the DAE Settings Reset to reset settings to their original state. -
After a system reboot is completed, Log back into the DXi4800.
Additional Information
- The DXi GUI is compatible with Chromium-based web browsers. Quantum-tested Chromium-based browsers include Brave, Google Chrome, Microsoft Edge, Opera and Vivaldi. Mozilla Firefox is also compatible with the GUI.
- If the Login window does not display, verify that you entered the correct IP address (10.17.21.1) and that the network settings on the computer are correct. Wait 10 minutes, then try again. If the Login window still does not display, contact Quantum Customer Support.
- If you are using the Firefox browser and find that after you have entered your credentials, the Login button is grayed (inactive), try using Backspace to delete your Password entry, then press Enter, re-enter your Password and click Login. Quantum also recommends disabling the saved login credentials feature when using the Quantum DXi4800 through Firefox. If you encounter further login problems, contact your system administrator.
- Navigate back to the App Environment page (Configuration > System > App Environment). DAE will now be disabled.
Important Information
-
A reboot is required when first enabling the VDMS connection or any Veeam 13 EDM connections. A reboot is required when all connections are disabled.
- When enabling Veeam for the first time, a password will be required.
- Public SSH keys cannot be configured until after Veeam has been enabled and the system has been rebooted.
- When enabling any additional VDMS connection or additional Veeam 13 EDM connections, a password will be required if no public SSH keys have been configured.
- Click here for the Best Practices Guide for Veeam Backup & Replication
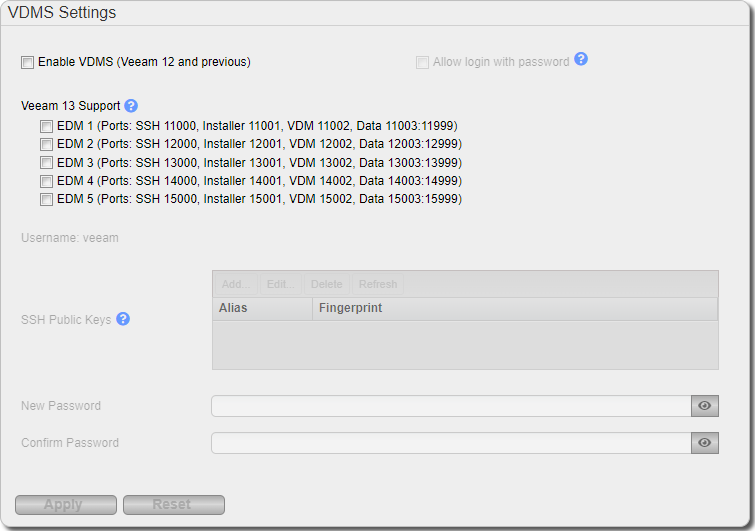
To enable VDMS:
WARNING: Enabling Veeam creates a local account named 'veeam'. If the associated LDAP/AD server has a user defined as ‘veeam’, you must first disjoin from the AD domain and/or disable LDAP (See LDAP/AD).
-
Select one or more of the following check boxes.
Veeam 12 and Below
-
Select the Enable VDMS check box if you are using Veeam 12 or any prior version below Veeam 12.
- Select the Allow login with password check box. Before disabling this option, an SSH key must first be added to the user. SSH keys cannot be added until Veeam has been enabled and the system is rebooted (see VDMS - Add an SSH Public Key).
Veeam 13 and Above
-
Under Veeam 13 Support, use the check boxes select one or more Veeam 13 connections. You can select up to five connections.
This allows connections from Veeam 13 and later with Veeam Backup & Replication (VBR) for the Enhanced Data Mover (EDM) on the noted ports. When adding a Linux Server in VBR use the ports listed for SSH connection and the Network Settings Components ports.
-
-
Enter the following information:
New Password Enter the new password.
Confirm Password Enter the new password again to confirm it. Additional Information
-
Passwords can be up to 64 characters. Alphanumeric characters and special characters are allowed.
-
If you are enabling Veeam for the first time, you must enter a user password.
-
If Veeam is already enabled, you are adding additional Veeam connections, and you have a SSH Public Key configured, you do not need to re-enter a password.
-
If Veeam is already enabled, you are adding additional Veeam connections, and no SSH Public Key configurations are available, you will need to re-enter a password.
-
-
Click Apply.
If this is the initial enabling of Veeam, a A Save Changes dialog box appears stating that the system will require a reboot.
Select one of the following options.
Option Description Defer Reboot Defers the system reboot. A Reboot Required alert message will appear in the GUI banner until the system is rebooted.
Deferring a reboot is only recommended if additional system changes that require a reboot need to be made (Network, Application Environment, Data Encryption changes) or ingest (backup jobs) are currently in progress on the system.
Note: Once a reboot is in a deferred state, the applied changes cannot be reset.
Reboot Now Starts the system reboot. A system reboot can take up to 15 minutes.
Cancel No reboot occurs and the Application Environment page reappears. Changes made to the settings remain but are not applied. Click the Veeam Settings Reset to reset settings to their original state. Note: If this is not the first Veeam connection to be enabled, clicking Apply will enable the selected connection, and no system reboot will be required.
-
After a system reboot is completed, log back into the DXi4800.
-
Navigate back to the App Specific page (Configuration > System > App Specific). Your selected Veeam connection options will now be enabled with a status of Running or Not Running.
Note: If you had to disjoin from the AD domain and/or disable LDAP before enabling Veeam, you can now rejoin the AD domain and/or enable LDAP. (See LDAP/AD).
If Veeam is not running, refer to the Troubleshooting Veeam section below.
If you encounter problems when enabling the Veeam feature, see the table below for troubleshooting steps:
| Problem | Corrective Action |
|---|---|
| System alerts | Review any Admin Alerts or Service Tickets that were generated when enabling Veeam. See Admin Alerts and Service Tickets. |
| System memory | Depending on the current system configuration, additional memory may be required to run Veeam, or the additional memory was installed incorrectly. |
Once one or more Veeam connections are enabled, the Veaam user account may be configured with Secure Shell (SSH) key-based authentication.
To add an SSH Public Key:
-
Click Add.
The Add Public Key page displays.
-
Enter an SSH Alias for the public key.
Additional Information
- An alias can be up to 20 characters.
- Alias must be an alphanumeric string (no spaces or special characters).
- It is OK to have the same alias for different accounts (CLI Administrator and CLI Viewer).
-
Copy and paste the Public Key generated from a SSH key.
Additional Information
- A public key should be in the following form: <key-type> <base64 encoded string>.
- A public key length can be up to 16kb.
-
Click Apply.
The new SSH public key appears under the Veeam username.
The SSH public key contains the following information:
Alias Name of key. Fingerprint Short sequence of bytes used to identify a public key.
To disable Veeam:
-
Clear the following check boxes.
Veeam 12 and Below
-
Clear the Enable VDMS check box.
Veeam 13 and Above
-
Under Veeam 13 Support, clear one or more Veeam 13 connection check boxes.
-
-
Click Apply.
If this is the final Veeam connection option to be disabled, a Save Changes dialog box appears stating that the system will require a reboot.
Select one of the following options.
Option Description Defer Reboot Defers the system reboot. A Reboot Required alert message will appear in the GUI banner until the system is rebooted.
Deferring a reboot is only recommended if additional system changes that require a reboot need to be made (Network, Application Environment, Data Encryption changes) or ingest (backup jobs) are currently in progress on the system.
Note: Once a reboot is in a deferred state, the applied changes cannot be reset.
Reboot Now Starts the system reboot. A system reboot can take up to 15 minutes.
Cancel No reboot occurs and the Application Environment page reappears. Changes made to the settings remain but are not applied. Click the Veeam Settings Reset to reset settings to their original state. Note: If this is not the final Veeam connection to be disabled, clicking Apply will disable the selected connection only, and no system reboot will be required.
-
After a system reboot is completed, log back into the DXi4800.
- Navigate back to the App Specific page (Configuration > System > App Specific). Veeam will now be disabled if the final connection was disabled and a reboot was required.
