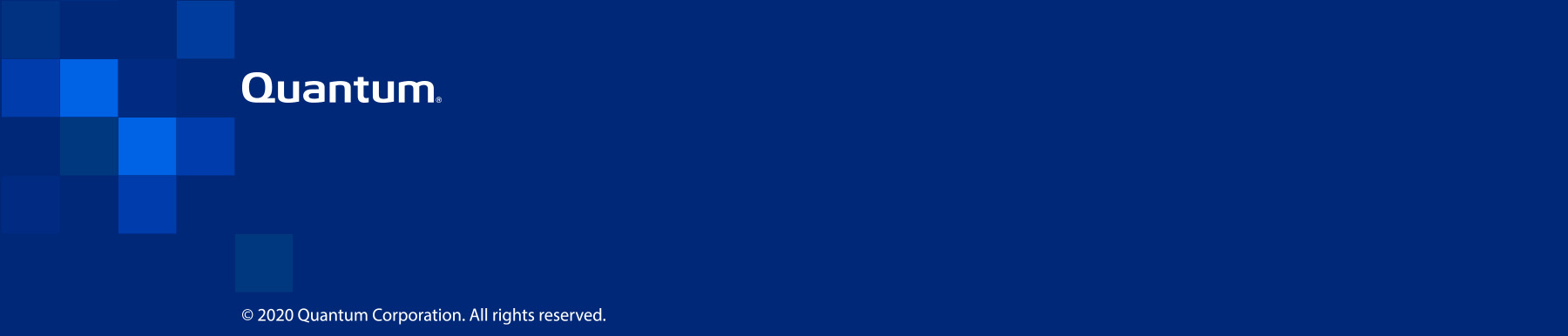Common Operations

|
How to Create a PDF |
The NVR system serial number label is located as follows:
- Top-right of the system.
- Refer to the following image for the serial number location.
-
A smaller serial number sticker is located on the back of the server.
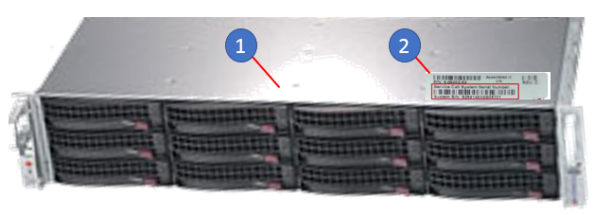
| Item | Description |
|---|---|
| 1 | NVR System |
| 2 | Serial Number Label |
Note: Any time you need to notify Quantum for any assistance on the NVR system, you will need to have the serial number.
The NVR system serial number label is also located on a pull-out tab at the front-left of the system.
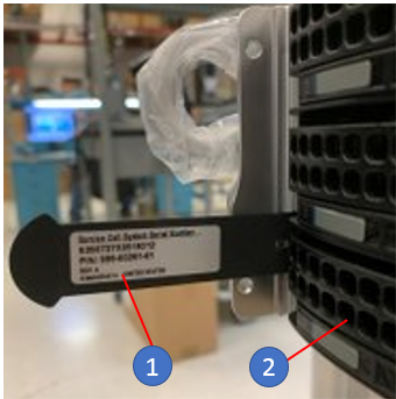
| Item | Description |
|---|---|
| 1 | Serial Number Label |
| 2 | NVR System |
Access the system serial number in Windows as follows:
- Access the "Administrator: Command Prompt".
-
Enter the command:
wmic bios get serialnumber.Note: Serial number displays. See example below.
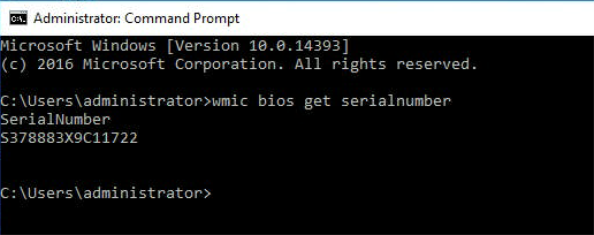
- Stop the recording/archiving processes.
-
Press Ctrl+Alt+Del and click the power button in the bottom-right corner of the screen.
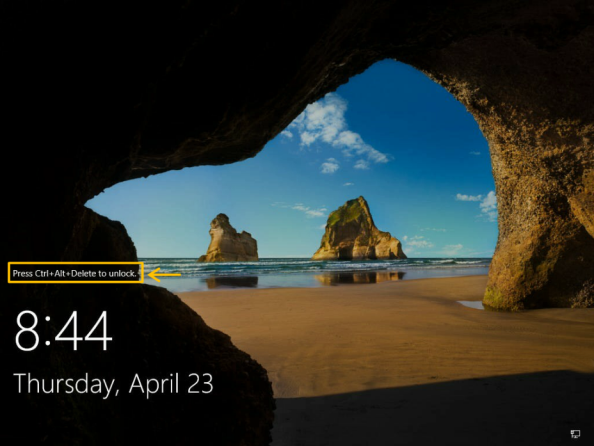
-
Ensure the system powers off in approximately 10-20 seconds.
Note: All LEDs will extinguish on the front and back of the system.

That completes the graceful powering off of the system.
-
Locate the power button on the control panel on the front of the NVR system.
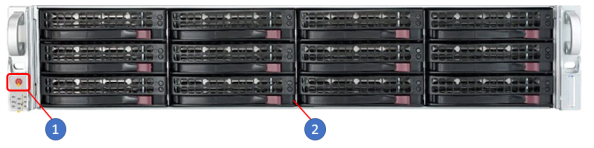
Item Description 1 Control Panel Power Button 2 NVR System - Press and release the power button.
-
Ensure the system powers off in approximately 10-20 seconds.
Note: All LEDs will extinguish on the front and back of the NVR system.
-
Locate the power button on the control panel on the front of the NVR system.
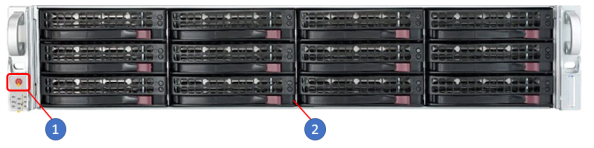
Item Description 1 Control Panel Power Button 2 NVR System - Press and release the power button.
- Ensure the system powers on in approximately 3-5 minutes.
Once configured, SuperDoctor 5:
- Provides both a web-based and a command line interface to monitor health information about your VS2112-NVR .
- Provides notifications via email or SNMP traps.
To configure SuperDoctor 5, see 4c: Configure SuperDoctor 5 (SD5). To launch the software, double-click the SuperDoctor 5 icon from the Windows desktop on the system.
The SuperDoctor 5 interface:
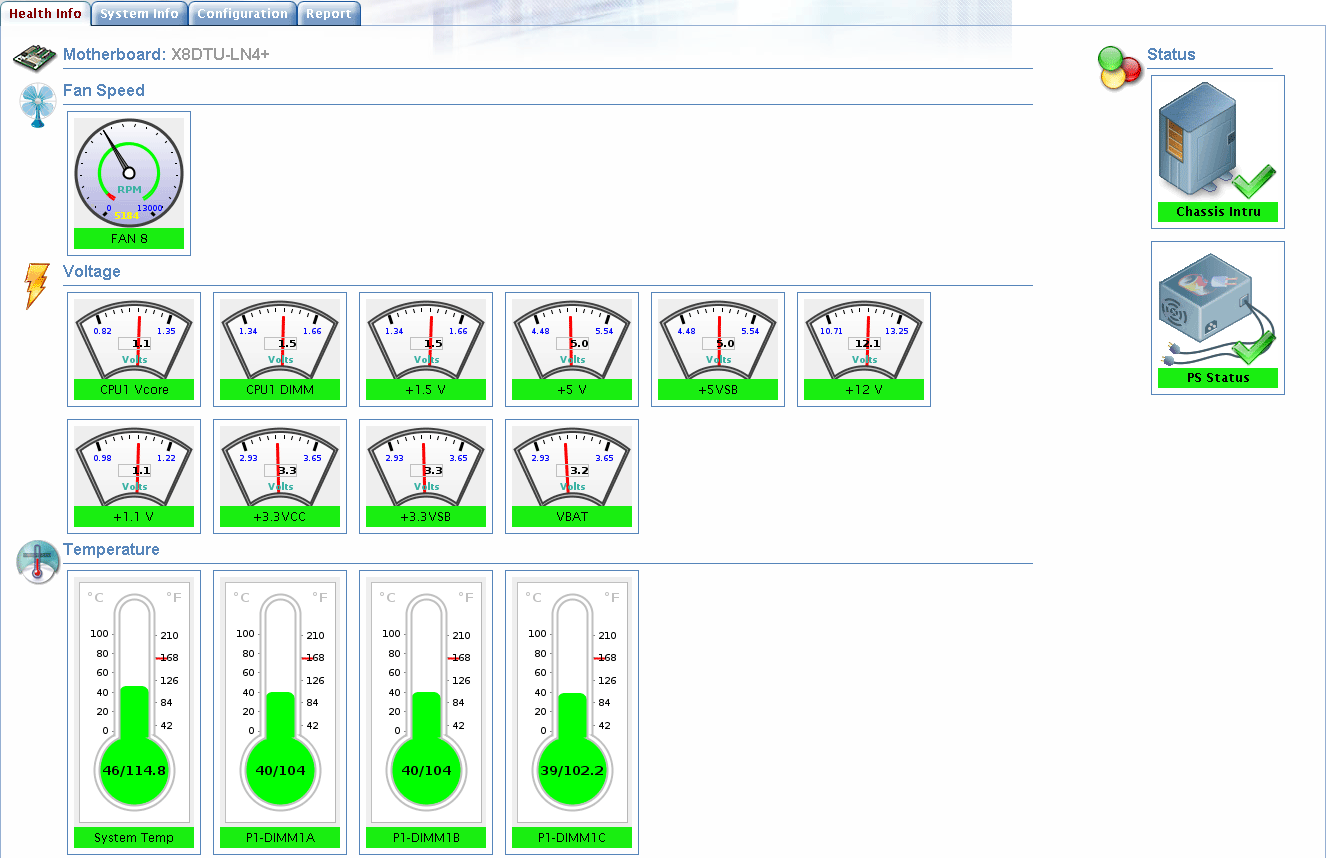
Additional Information about SuperDoctor 5:
- See the SuperDoctor 5 User's Guide for instructions on configuring the software.
- See the Alert Configuration section for information about configuring alerts.
- See the SuperDoctor 5 (SD5) web page for an overview of SuperDoctor 5..
-
Slide the locking device to the center to unlock the bezel from the chassis.

-
Pull the left side of the bezel away from the system to remove it from the chassis.

- Set the bezel aside.
-
Install the bezel pins on the right side of the bezel into the rack ear bracket holes.

-
Slide the locking device to the center of the bezel inserting the bezel pins, on left side of the bezel in to the rack ear bracket holes.
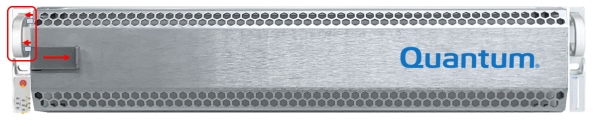
-
Release the locking device.
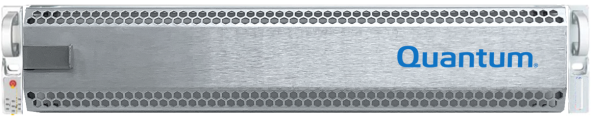
Bezel is installed.
There are a few different ways to connect to the VS2112-NVR, depending on the user interface desired:
- To connect to the Windows desktop running on the system, configure a Windows RDP (Remote Desktop Connection), and open a remote desktop session for that desktop.
- To access the Supermicro management interface (shown below) , open a browser launch the interface using the IP assigned to the system on the network.
- Connect a monitor to one of the DisplayPort connections.
- Connect a keyboard and mouse to available USB ports on the system.
- Connect a network cable from your laptop configured to use the the IPMI port.
- To access the SuperDoctor 5 interface,double-click the SuperDoctor 5 icon on the Windows desktop.
You can also access this interface with a direct network connection to the server: