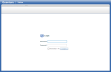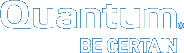Access Vision
When you log on to Vision, make sure that you are using a supported Web browser on a workstation that has network access to the Vision server. In addition, before logging on to Vision, you will need a user name and password defined for you by your network administrator.
Tips
Keep the following tips in mind when you are logged on to Vision:
After you have logged on to Vision, do not use the browser’s Refresh button. This will terminate your session and you will be logged out of Vision.
When accessing Vision, use only one browser and tab per session. Logging out using Vision's Log Off button ends your session. If you use multiple browsers or tabs during the same session, even as a different user, each session uses the same user credentials.
After you have finished using Vision, make sure to log off from the application. Otherwise messages continue to be queued on the Vision server. If this happens, the server will slowly become unresponsive and will eventually restart.
-
Launch a supported Web browser on a workstation that has network access to the Vision server.
-
In the browser address box, enter the IP address of the Vision server to display the Vision Login window.
Figure 1: Vision Login Window
What if the Login window does not display?
- Verify that the IP address is correct and that the network path to the Vision server is valid.
- Verify that you are using a supported Web browser and that the correct version of Adobe Flash Player is installed.
- If you are still unable to access the Login window, contact your Vision administrator.
- Populate the following fields:
 Username
UsernameEnter your user name. The default is admin.
 Password
PasswordEnter your password. The default is password.
-
Select the Remember Me check box to have Vision remember your user name and password the next time you log in, as applicable.
The system encrypts the user name and password when it stores them on the client workstation. As a best practice, we recommend using the Remember Me option only on a workstation that is in a physically-secured location.
- Click Login to display the Devices Console.
-
When you are finished working in Vision, click Log Off on the upper right corner of the Vision window to end your session.