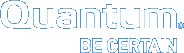Installing onto a Standalone Machine
Locate the appropriate installation package for the machine onto which you want to install. Use SnfsOfflineNotifyInstall32.zip for 32-bit machines and SnfsOfflineNotifyInstall64.zip for 64-bit machines.
Move the appropriate installation package to the destination machine and unzip it. You will find two files: SnfsOfflineSetup.exe and SnfsOfflineSetup.msi. Use the following steps to install:
- Log onto the machine as a Local or Domain Administrator. In Windows Explorer start the install by double clicking on
SnfsOfflineSetup.exe. On Windows XP platforms and higher Windows versions, an alternate method to start the installation is to right-click onSnfsOfflineSetup.exeand select "Run as ..." as shown in Figure 1. If you select this option, you must log in with the credentials for the Administrator account as shown in Figure 2.
Figure 1: Run as Administrator
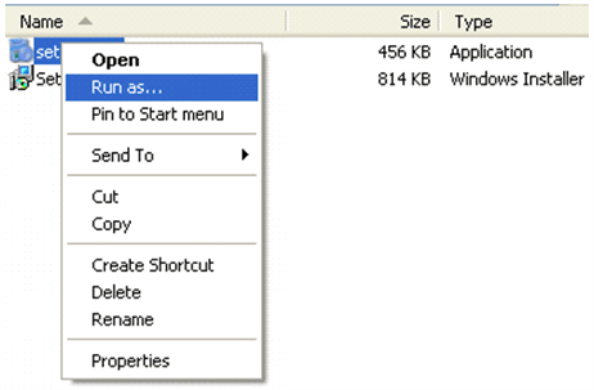
Figure 2: Logging in to the Administrator Account
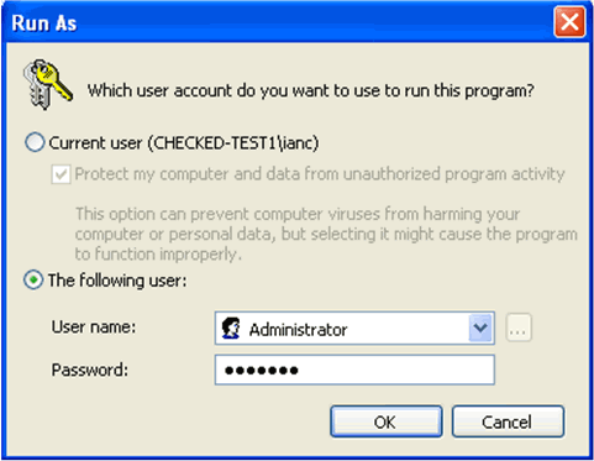
- The application installer requires .NET updates to function correctly. If you are installing onto a machine without any of the .NET updates, you will be prompted to update to .NET Framework 4.0 as shown in Figure 3.
Figure 3: Installing the .NET Framework
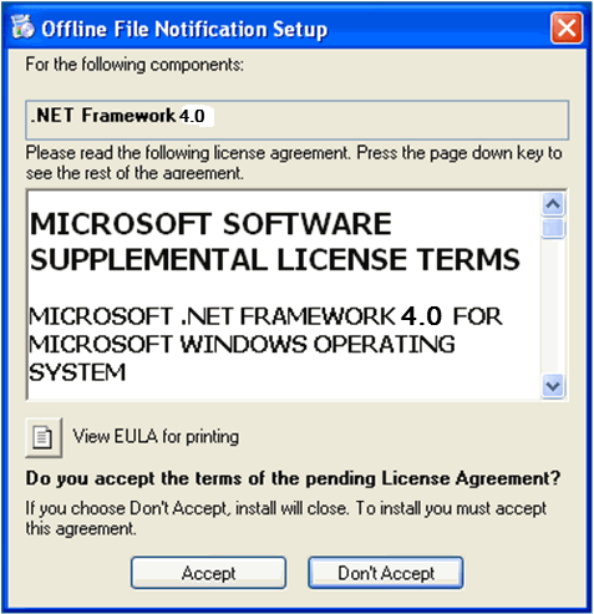
- Read the end user license agreement, and then click Accept to continue.
- Wait for the .NET updates to be downloaded and installed. After this process is complete, the Offline Notification Setup Wizard launches.
Figure 4: Offline Notification Setup Wizard
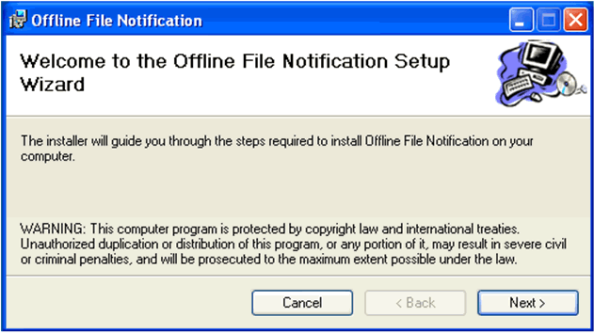
- Click Next to continue. The Quantum End User License Agreement window appears.
Figure 5: Quantum End User License Agreement
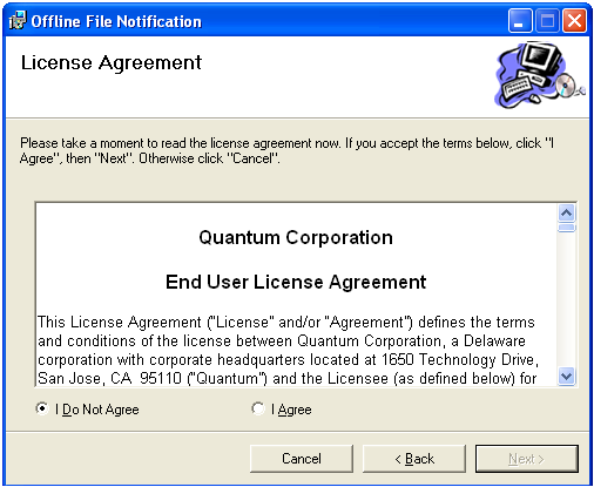
- Read the end user license agreement. If you accept the terms of the agreement, select I Agree and click Next to continue. The Select Installation Folder window appears. If you do not accept the terms of the agreement, click Cancel to stop the installation.
Figure 6: Select Installation Folder
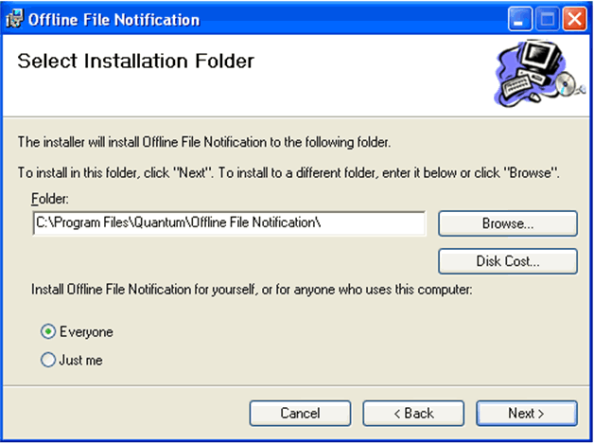
- On the Select Installation Folder window, you can do the following:
Change the location where the installation resides by clicking Browse and navigating to the desired location
Specify whether to install Offline Notification for yourself only, or for everyone who users the computer
- Click Next to continue. The Confirm Installation window appears.
Figure 7: Confirm Installation
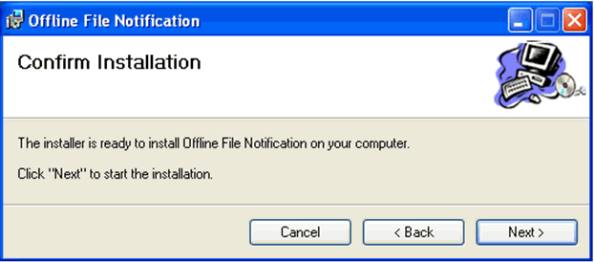
- Before you proceed, make sure you have enough disk space to install the binaries. A minimum of 10MB is required.
- Click Next to begin the installation.
Note: This is the last opportunity you will have to cancel the installation, so be certain you want to install before you click Next.
After the application is installed, the Installation Complete window appears.
Figure 8: Installation Complete
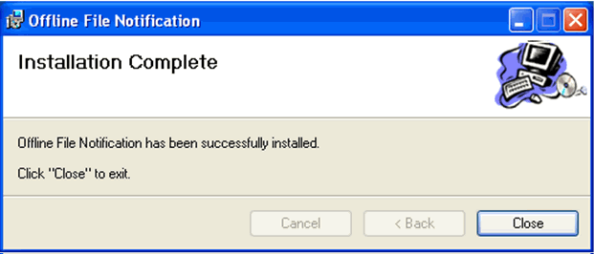
- Click Close to exit the installation .
The next time you start your computer, the notification application automatically starts on login.