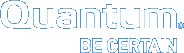Edit a File System
- From the Configuration > File Systems page, select the file system you wish to edit.
- Click Edit.
- Select one or both of the following fields:
- Storage Manager: Select this option to enable the file system for StorNext Storage Manager.
- Replication/Deduplication: Select this option to enable data replication/deduplication or deselect it to disable the feature.
Note: If a SDISK already exists in the unmanaged file system, the SDISK must be deleted before the file system can be enabled for Storage Manager and/or Replication/Deduplication feature(s).
- Modify file system information as desired by clicking the tabs and editing or adding information. (See field descriptions under the headings Advanced Parameters Tab and Stripe Group/Disk Management Fields below.)
- Click Finish to save changes and return to the Configuration > File Systems page, or click Cancel to exit without saving.
If you chose Manual Configuration, you must enter the fields on the Advanced Parameters tabs and the Stripe Group/Disk Management fields. (If necessary, click the arrow to the left of these headings to display the tabs and fields.)
-
When you are finished entering Advanced Parameters and Stripe Group/Disk Management information for the manually configured file system, click Apply to save your changes and create the file system.
-
When a message informs you that the file system was successfully created, click OK.
The Allocation tab contains fields that affect how resources are allocated on your file system.
-
Journal Size: Defines the size of the file system journal.
-
Strategy: Defines the method for choosing stripe groups when allocating disk blocks. Options are Round, Fill, or Balance.
-
Reserved Space: This option enables delayed allocations on clients. Reserved space is a performance feature that allows clients to perform buffered writes on a file without first obtaining real allocations from the metadata controller. The allocations are performed later during periodic cache synchronization.
If the Reserved Space option is not enabled, slightly more disk space will be available, but file fragmentation may increase and performance may not be satisfactory. -
StripeAlign Size: Defines the minimum allocation size to trigger automatic stripe-aligned allocations.
-
Inode Stripe Width: If non-zero, causes large files to have their allocations striped across stripe groups in chunks of the specified size.
-
Allocation Session Reservation Size: The Allocation Session Reservation feature optimizes on-disk allocation behavior. Allocation requests occur whenever a file is written to an area that has no actual disk space allocated, and these requests are grouped into sessions. The amount you specify at this field determines the size of the chunk of space reserved for a session. At the first field enter the desired chunk size. At the second field specify the chunk unit of measure (B=bytes, KB=kilobytes, MB=megabytes, GB=gigabytes, TB=terabytes). For more information about the Allocation Session Reservation feature, refer to the StorNext File System Tuning Guide.
-
Affinity Preference: If checked, permits files of a particular affinity to have their allocations placed on other available stripe groups (with non-exclusive affinities) when the stripe groups of their assigned affinity do not have sufficient space. Otherwise, allocation attempts will fail with an out-of-space error.
-
Auto Affinities: This table designates the affinity (stripe group[s]) to which allocations will be targeted for all files on this file system whose name has the specified file extension.
To add a new entry to the Auto Affinities table, type a file extension (omit the "." dot), select an affinity from the Affinity menu, and click Add. Use the file extension * (asterisk) to indicate "all other" file extensions that are not explicitly listed.
The Affinity menu will list only affinities that are currently assigned to a stripe group of this file system. The affinity NoAffinity indicates that allocations will be targeted at stripe groups that have no affinity.
To delete one or more entries, simply check the row(s) to delete, and click Delete.
Each unique file extension can be targeted at only one affinity. However, each affinity may serve as the allocation target for more than one file extension.
To sort the auto affinities table by file extension or affinity name, click the File Extension or Affinity column title, respectively. Multiple clicks cause the sort order to alternate between ascending and descending alphabetic order.
The Performance tab fields allow you to adjust parameters for optimized performance.
-
Buffer Cache Size: Defines the amount of memory used by the FSM process for caching metadata.
-
Inode Cache Size: This value defines the number of inodes that can be cached in the SNFS server. The default and minimum setting for the cache size is 16.
-
Use Physical Memory Only: When this option selected, the file system will use only physical memory, not swapped or paged.
-
High Priority FSM: Determines whether the FSM process should run with real-time priority.
The Debug tab fields allow you to enable or disable debugging and influence the debug log.
-
Enable Debugging: Enables detailed file system debug tracing. When debug tracing is enabled, file system performance could be significantly reduced.
-
Debug Log Settings: Settings to turn on debug functions for the file system server. The log information may be useful if a problem occurs. A Quantum Technical Assistance Center representative may ask for certain debug options to be activated to analyze a file system or hardware problem.
-
Maximum Log Size: This value defines the maximum number of bytes (size) to which a StorNext Server log file can grow. When the log file reaches the specified size, it is rolled and a new log is started. In this situation, the two log files could use twice the maximum log size space specified in this field. The range is from 1 to 32 megabytes.
-
Maximum Number of Logs: This value determines the number of rolled logs kept. Choices range from 4 to 64.
-
OP Hang Limit (Seconds): Defines the time threshold (in seconds) used by the FSM process to discover hung operations.
The Features tab fields allow you to enable or disable various file system-related features.
-
Security Model: Determines the scheme for specifying and enforcing security policies. The available options are legacy, unixpermbits, and acl. The default value is legacy.
- If the Security Model is legacy, then the Unix Id Mapping field is grayed out (disabled); however, the Windows Security option and the Enforce ACLs option remain enabled.
-
If the Security Model is acl, then the Unix Id Mapping field is not grayed out; however, the Windows Security and the Enforce ACLs are grayed out (disabled).
-
If the Security Model is acl, the Unix Id Mapping field is not allowed to be none. You must select a value from the Unix Id Mapping list.
- Unix Id Mapping: Determines the Unix Id mapping. The available options are none , algorithmic, and winbind. The default value is none.
- Windows Security: Determines whether Windows ACLs are enabled for the file system.
- Enforce ACLS: Determines whether ACLs are enforced on XSan clients.
- Windows Global ShareMode: Determines whether Windows Global ShareMode is enabled for the file system.
- Quotas: Determines whether the Quota feature is enabled for the file system. Quotas has an indirect relationship with security in that it requires a Windows Security Descriptor (SD) to track the owner of a file to correctly maintain their quota allotment.
Note: It
is not possible to use the StorNext GUI to manipulate the actual quotas, so
you must use snquota to modify the quotas on individual users. However, you cannot enable or disable quotas entirely through that interface. While user and group quotas cannot be manipulated via the StorNext GUI, directory quotas can be set on the Manage Quotas page (for additional information, see Tools > File Systems > Manage Quotas).
-
Quota Logs Retention Period: If Quotas is enabled, you can configure the length of time (Days, Weeks, Years) to retain the Quota logs. In other words, Quota logs are not retained after the length of time determined by the Quota Logs Retention Period value.
-
Named Streams: Determines whether a file system includes support for the Xsan Named Streams feature. Accessing files with Named Streams from a non-Xsan client is not supported. Also, Named Streams enabled file systems cannot be configured as Storage Manager, Replication or Deduplication enabled file systems. The Named Streams feature enables the storing of additional file system metadata and as such the Named Streams feature cannot be disabled after it has been applied to a file system.
- Spotlight Proxy: Determines if Spotlight proxy is enabled for the file system. For additional information, see Configuring Spotlight Proxy.
-
Use Active Directory SFU: Determines if Active Directory is enabled for the file system.
-
File Locks: Determines whether the FSM tracks and enforces file locks across all clients.
- FileLock Resync Timeout: Defines the timeout for clients re-registering file locks following FSM failover.
-
Restore Journal: The parameter is used to enable or disable restore journal (also known as metadump or metadata dump) creation by the FSM process. A restore journal logs file system operations and is a key piece of restoring a file system after a disaster on non-managed or managed file systems. By default, restore journal creation is disabled on non-managed file systems, and enabled on managed file systems.
The LDAP tab fields allow you to enter parameters related to LDAP (Lightweight Directory Access Protocol, an application protocol for querying and modifying directory services running over TCP/IP).
-
Unix File Creation Mode on Windows: The number of mode bits for UNIX files
-
Unix Directory Creation Mode on Windows: The number of mode bits for UNIX directories
-
Unix Nobody UID on Windows: UNIX user ID to use if no other mapping can be found
-
Unix Nobody GID on Windows: UNIX group ID to use if no other mapping can be found
-
Unix ID Fabrication on Windows: Allows you to enable or disable using fabricated IDs on a per-file system basis. If enabled, Windows user IDs are mapped using fabricated IDs.
The Special tab fields allow you to enable or disable special file system-related features.
-
Inode Delete Maximum: Determines throttling factor for reclaiming space from files allocated using PerfectFit mode.
-
Trim on Close: Determines whether excess allocations are removed from files when they are closed.
-
Global Super User: Enable this option (check the box) to allow a user with super-user privileges to assert these privileges on the file system.
- If the Global Super User option is enabled, super users have global access rights on the file system. This selection is the same as the maproot=0 directive in the Network File System (NFS).
- If the Global Super User option isnot enabled, super users can modify only files they can access, like any other users.
-
-
File System Capacity Threshold: Defines the file system fill level (in percent) that triggers a RAS event.
-
Extent Count Threshold: Defines the number of extents in a file required to trigger a fragmentation RAS event.
-
Remote Notification: Determines whether to enable partial support for cluster-wide Windows directory event notification.
To modify an existing stripe group, under the Stripe Groups heading select the stripe group you want to modify, and then change its properties as desired.
To add a new stripe group to the file system, click Add and then enter the remaining fields for the new stripe group.
When you are finished on the Stripe Group tab, click Apply to save your changes, or Cancel to abandon your changes.
- Stripe Group: Select the stripe group you want to modify or delete.
- Add: Click this button to add a new stripe group.
Note: If the following indented fields are not displayed, they appear after you click Add. Likewise, after you delete a stripe group these fields may not be displayed.
- Name: Enter a name for the new stripe group, or skip this field to accept the displayed name.
- Breadth: Specify the stripe group breadth, which is the number of kilobytes (KB) that is read from or written to each disk in the stripe group.
- Content: Specify whether the stripe group will be used for metadata, journaling, or user data. You can specify one, two, or all content types.
- Delete: Click this button to delete the currently selected stripe group.
Note: This particular delete function does not provide a confirmation message, so be absolutely sure you want to delete the selected stripe group before you click Delete. The selected stripe group will be deleted immediately after you click Delete, and there is no Undo feature.
- Affinity: An affinity is a label that allows you to control the physical location of files. Managed file systems are restricted to only using two affinities and are used for Disk-to-Disk relocation Storage Manager policies. Managed file systems are limited to using the same two affinity names on all managed file systems. By default, the affinity names on a managed file systems are “Tier1” and “Tier2”. For unmanaged file systems, using affinities is a two step process: first, each stripe group can be assigned one or more affinities during file system configuration, then associate a directory with the affinity. For example, if you configure stripe group SG2 to have affinity AFF2 and then associate directory special_files with affinity AFF2, all files put into special_files can exist only on the disks that make up SG2. If an affinity were not assigned and associated with special_files, the files put into that directory could exist on any stripe group or any disk in the file system. It makes sense to use affinities in environments where performance is critical. For example, you might want to constrain video files to a stripe group made of fibre channel disks tuned for video playback, but have audio files reside on slower SCSI disks in a different stripe group. A stripe group can have multiple affinities.
You may not remove an affinity from a stripe group if that affinity is not assigned to any remaining stripe group AND the Auto Affinities table includes a file extension that is targeted at that affinity. You must first update the Auto Affinities table to delete that auto affinity entry. See the Auto Affinities section for auto affinity delete instructions.
If you want to associate an affinity to the new stripe group, select the desired affinities.
- Exclusive: When this option is enabled, the selected stripe group is used exclusively for the affinity's files.
- Access: Specify the permission level for the stripe group: Full R/W (read/write), Read Only, or Disabled.
- Quality of Service: Specify parameters for the Quality of Service (QOS) feature. QOS allows real-time applications to reserve a specified amount of bandwidth on the storage system. (For more information about the QOS feature, see theStorNext Installation Guide.)
- RealTime I/O/sec: The amount of I/O per second to reserve for realtime applications.
- RealTime I/O MB/sec: The amount of I/O space per second to reserve for realtime applications.
- Non-RealTime I/O/sec: The amount of I/O per second to reserve for non-realtime applications.
- Non-RealTime I/O MB/sec: The amount of I/O space per second to reserve for non-realtime applications.
- RealTime Timeout secs: The timeout interval to reserve for realtime applications.
- Label, Type, Size, Serial Number, etc.: In this section select one or more disk to assign to the file system. (Press and hold Shift or Ctrl to select multiple disks.)
- Label: At the field to the left of the Label button, enter a label name. Click Label to apply the label name to the selected disks.
- Unlabel: Clicking Unlabel removes label names from selected disks.
- Assign: Click Assign to assign selected disks to the file system stripe group.
- Unassign: Clicking Unassign removes previous associations between disks and the stripe group.