Configure Cloud Based Analytics (CBA)
Cloud Based Analytics (CBA) provides an overview of the health of your DXi T10 system. Use CBA to send RAS notifications and Admin Alerts to a specified server, log capture requests and download System Diagnostic Collect Logs or DAR Exports from your DXi T10.
Note: CBA is enabled by default.
Note: Contact your network administrator for the proper settings for your network environment. See Set Proxy Server.
To configure Cloud Based Analytics:
- Click the Configuration menu and click the System tab, then click the CBA tab.
- Select the following features using the check boxes as applicable:
- Enter the Proxy Server name, formatted according to your environment. Example: http://60.20.240.128 or ftp://myproxyserver.com.
- Enter the Proxy Server Port number. This is the number of the port connected to the Proxy server: a value from 1 to 65535.
- Click on Test CBA Server to test your system's connection to the CBA server.
- Click Apply to enable your CBA configuration with your system.
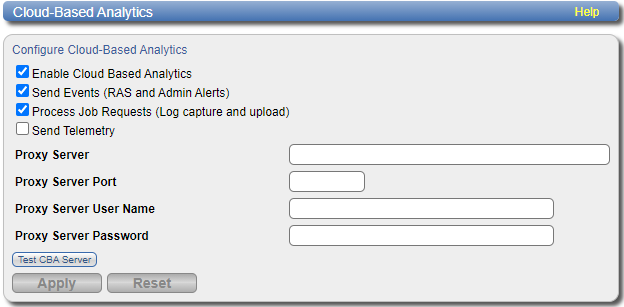
| Feature | Description |
|
Enable Cloud Based Analytics |
Enable CBA for this system. |
| Send Events (RAS and Admin Alerts) | Enables the DXi T10 to automatically send Admin Alerts and Service Tickets (RAS) to the CBA server. |
| Process Job Requests (Log capture and upload) |
Allows Service personnel to retrieve logs from the DXi T10. Logs that can be retrieved include the System Diagnostic Log and DXi T10 Advanced Reporting Log. |
| Send Telemetry |
Enables Quantum Service personnel to send analytic data to the CBA Server to monitor system health. |
