Accessing Remote Management
Access the remote management console using a Web browser on a workstation that is on the same network as the DXi T10.
The DXi GUI is compatible with Chromium-based web browsers. Quantum-tested Chromium-based browsers include Brave, Google Chrome, Microsoft Edge, Opera and Vivaldi. Mozilla Firefox is also compatible with the GUI.
Web Browser Tips:
- If you are experiencing browser issues, please update to the latest browser version.
-
If you get a security error you may have to "accept risk and continue." This is due to the lack of a valid SSL certificate.
- For correct operation of the remote management console, including the display of the online help, disable any pop-up blockers and enable JavaScript in your Web browser. In the Google Chrome browser, the DXi help may not appear when Help is selected. If this occurs, select Settings > Show Advanced Setting > Privacy > Pop-ups > Manage Exceptions. Add the DXi IP address to the exceptions box, select Allow. and click Done.
- If you are experiencing long connection delays in Mozilla Firefox, clear all browser authorization certificates. Go to about:preferences#privacy and click on the View Certificates button. The Certificate Manager dialog box opens. Under Authorities, delete all certificates under QTM_SCC.
- Launch a supported Web browser on a workstation that has network access to the DXi T10.
-
In the browser address box, type the IP address of the DXi T10, and then press Enter.
The Login window displays.
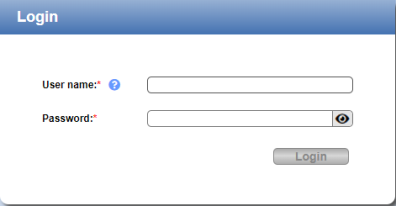
IMPORTANT NOTES
-
If the Login dialog does not display, verify that the IP address is correct and that the network path to the DXi T10 is valid. Also verify that you are using a supported Web browser. Then try again. If you are still unable to access the Login dialog, contact your system administrator.
-
The default IP address is 10.1.1.1. The IP address can be changed during installation using the Getting Started Wizard or at a later time on the Network page. See Network.
-
If you are using the Firefox browser and find that after you have entered your credentials, the Login button is grayed (inactive), try using Backspace to delete your Password entry, then press Enter, re-enter your Password and click Login. Quantum also recommends disabling the saved login credentials feature when using the Quantum DXi T10 through Firefox. If you encounter further login problems, contact your system administrator.
-
-
Select the login user name and password.
- User name - Type your user name in the field.
- Password - Type password in the field at your first system login.
- Click Login.
-
If you log in as a user assigned to the Admin role and there were previous unsuccessful DXi T10 logins, a dialog box appears indicating the previous number of unsuccessful login attempts for both the current account and all accounts on the DXi T10.
- Click OK to continue.
- Click Reset Counts to reset the unsuccessful login count to zero.
Unsuccessful Login Attempts (Admin)
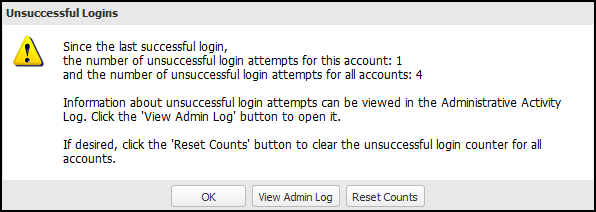
If you log in as a user assigned to the Service (local) or Monitor role and there were previous unsuccessful DXi T10 logins, a dialog box appears indicating the previous number of unsuccessful login attempts. Click OK to continue.
Unsuccessful Login Attempts (Other Accounts)
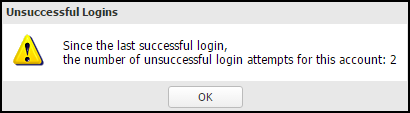
-
If a security banner message has been specified for the DXi T10, click Accept.
For information about specifying a security banner message, see Security Notice.
-
A service ticket banner will appear if there are service tickets for the DXi T10. Click OK to access the Service Tickets page. See Service Tickets.
The Home page displays.
Note: The DXi T10-60 system banner will be labeled DXi T10-60, the DXi T10-240 system banner will be labeled DXi T10-240, and the the DXi T10-480 system will be labeled DXi T10-480.
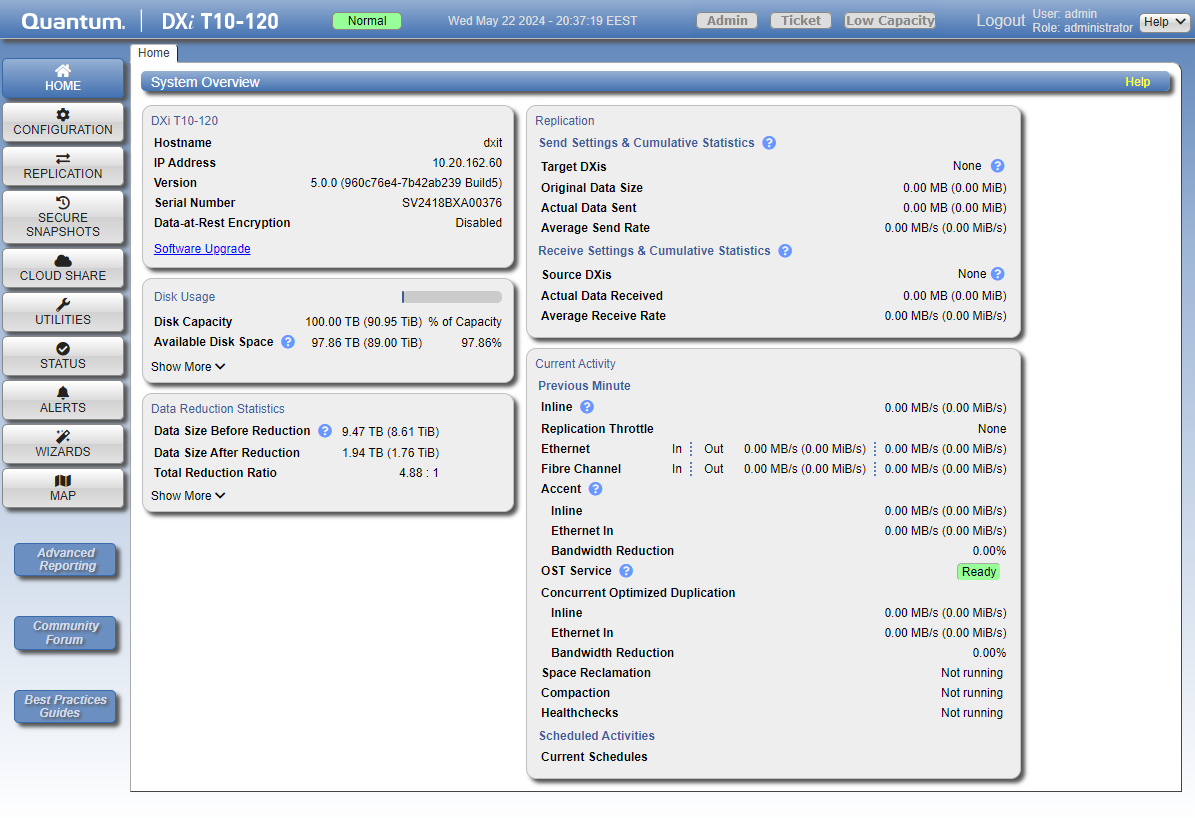
If you are unable to log on, verify that the password is correct, then try again. If you are still unable to log on, contact your DXi T10 administrator.
Caution: More than one Administrator can log on to the DXi at a time. If two Administrators attempt to make configuration changes on the same page at the same time, it is possible that one change will overwrite the other. Always coordinate configuration changes with other Administrator users.
When you are done working in the DXi T10 remote management console, click Logout on the upper right of the remote management console to end your session.
Additional Information
- If the DXi T10 remote management console is idle for more than 30 minutes (default setting), the system logs off the user. The inactivity timeout can be changed on the Login Session page.
- There is no inactivity timeout for CLI logins over Secure Shell (SSH).
