Service Tickets
The DXi9000 Series has the capability to automatically detect and resolve problems encountered by the system during operation. If a problem cannot be resolved automatically and requires user intervention or servicing, the system generates a service ticket.
A service ticket contains detailed information about the problem and, if appropriate, steps you can take to resolve it. You can manually close a service ticket after the problem is corrected.
Note: Tickets that are not resolved are generated again after 24 hours.
See the following sections for more information about service tickets:
The system assigns each service ticket a priority based on the criticality of the problem that caused the system to generate the ticket. There are three priority levels:
| Priority Level | Description |
|---|---|
| Low | A minor problem occurred and needs to be resolved, but the operation and performance of the DXi9000 Series are not significantly affected. |
| Middle | A serious problem occurred and needs to be resolved, but it does not necessarily need to be fixed immediately. The operation and performance of the DXi9000 Series may be degraded. |
| High | A critical problem has occurred and needs to be resolved immediately. The operation and performance of the DXi9000 Series are degraded, and there is a risk of system failure or data loss. |
If appropriate, a service ticket includes recommended actions. The recommended actions provide instructions for resolving the problem that caused the system to generate the ticket.
Perform the recommended actions to try to resolve the problem before contacting Quantum customer support. If you are able to resolve the problem, you can close the service ticket.
Note: The recommended actions should be performed by a user who is familiar with operating the DXi9000 Series.
The Service Tickets page allows you to view and work with service tickets.
To access the Service Tickets page, click the Alerts menu, and then click the Service Tickets tab.
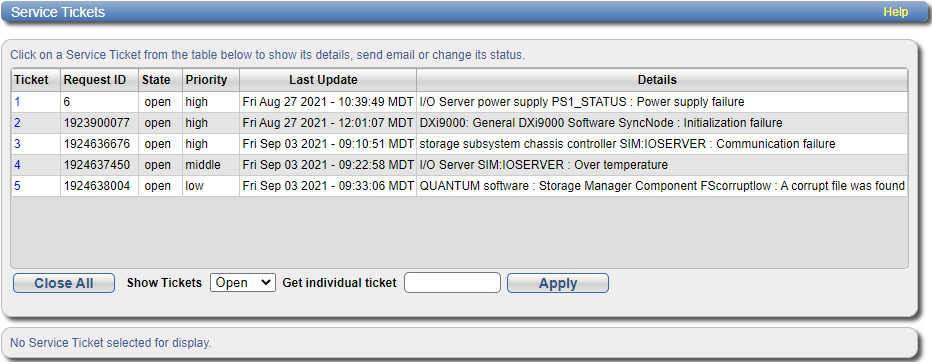
The Service Tickets page displays the following information about open service tickets:
| Ticket | The service ticket number. |
| Request ID | The Request ID of the ticket. |
| State | The current status of the service ticket (Open or Closed). |
| Priority | The priority level of the service ticket (Low, Middle, or High). |
| Last Update | The date when the service ticket was last updated by the system. |
| Details | A brief description of the service ticket. |
| Close All | Click to close all open service tickets. |
| Show Tickets | Select an option to display Open tickets, Closed tickets, or All tickets. |
| Get individual ticket | To display a specific ticket in the list, enter a ticket number and click Apply. |
Note: Click a column heading to sort the rows in the table by that column. Click the column heading again to reverse the sort order.
Tasks
Use the Service Tickets page to perform the following tasks:
- View details for a service ticket, including recommended actions. See Viewing a Service Ticket.
- Add information to a service ticket. See Modifying a Service Ticket.
- Send a service ticket to an e-mail address. See Sending a Service Ticket.
- Close a service ticket that has been resolved. See Closing a Service Ticket.
View a service ticket to see detailed information about the problem that caused the system to generate the ticket and to view recommended actions.
To view a service ticket:
-
In the list of service tickets, click the ticket number.
The Ticket Details section at the bottom of the page displays information about the service ticket, including the time the ticket was opened and closed, the ticket status, and detailed information about the problem.
Note: The time indicated in the service ticket may not match the DXi9000 Series system time.
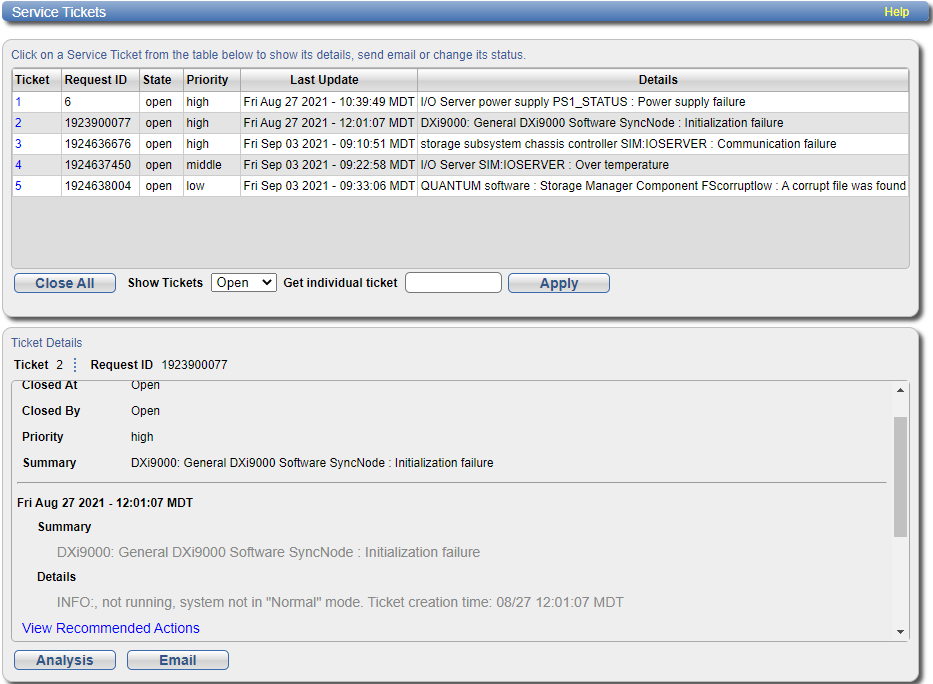
-
(Optional) Click View Recommended Actions to view instructions for resolving the problem.
The recommended actions display in a new Web browser window. Follow the instructions to resolve the problem. When you are finished, click the close button [x] on the upper right corner of the window.
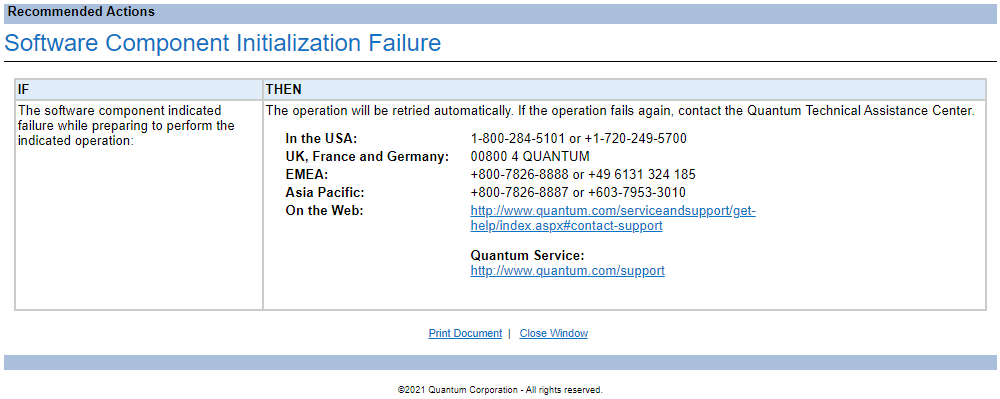
Modify a service ticket to add additional information to the ticket, for example, troubleshooting steps you have taken or a record of calls made to Quantum customer support. The additional information is saved with the service ticket and remains associated with the ticket even after it is closed.
To modify a service ticket:
- In the list of service tickets, click the ticket number.
-
Click Analysis at the bottom of the page.
The Ticket Analysis section displays at the bottom of the page.
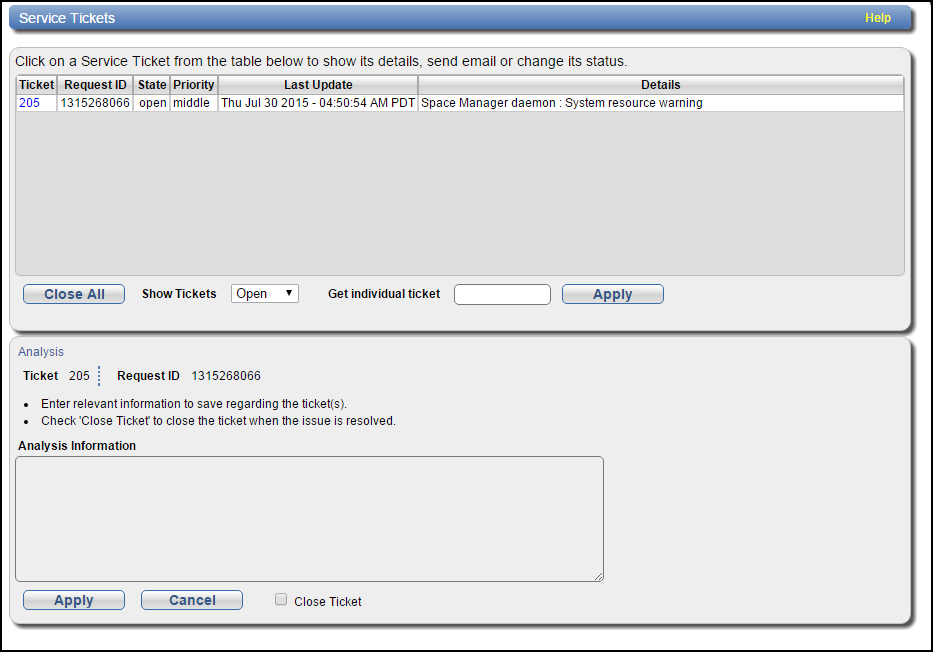
- In the Analysis Information box, enter all relevant information about actions taken to resolve the issue.
- Click Apply.
Send a service ticket to send the ticket details to an e-mail address. You can also add optional comments to the e-mail.
Note: To enable the DXi9000 to send e-mail, you must specify an outgoing e-mail server. See Server.
To send a service ticket:
- In the list of service tickets, click the ticket number.
-
Click Email at the bottom of the page.
The Email Ticket Information section displays at the bottom of the page.
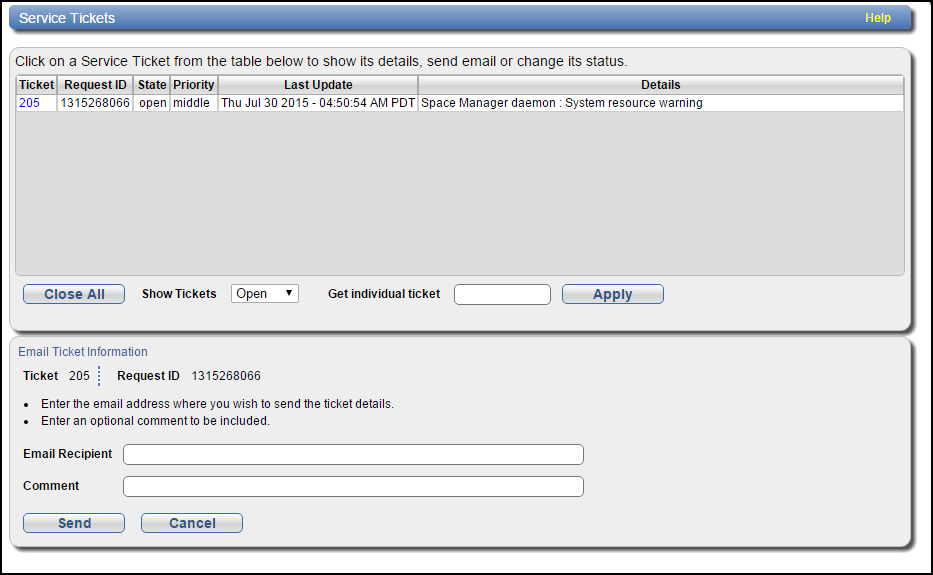
- In the Email Recipient box, enter the e-mail address where you want to send the ticket details.
- (Optional) In the Comment box, enter additional information to send with the ticket.
- Click Send.
Close a service ticket if the problem the caused the system to generate the ticket is resolved. You can also close all service tickets that are currently open.
Note: You can still view and modify a ticket after it has been closed.
To close all service tickets that are currently open, below the list of service tickets, click Close All.
To close a single service ticket:
- In the list of service tickets, click the ticket number.
- Click Analysis at the bottom of the page.
- The Ticket Analysis section displays at the bottom of the page.
- Select the Close Ticket check box.
- Click Apply.
