Hardware
The Hardware page allows you to view information about the hardware components of the DXi9000 Series. You can view the overall status of the node as well as detailed status information for components such as the system board, host bus adapters, network ports, and storage arrays.
To access the Hardware page, click the Status menu, and then click the Hardware tab.
The Hardware page contains the following tabs:
The Hardware Summary page allows you to view the overall status of the node and its main components. The system and each component can have one of the following statuses:
| Normal | (Green) The hardware is operating correctly. |
| Attention | (Yellow) There is a problem with the hardware. |
| Failed | (Red) The hardware has failed. |
To access the Hardware Summary page, on the Hardware page, click the Summary tab.
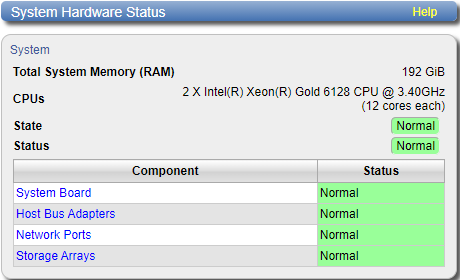
The Hardware Summary page displays the following information:
| Available System Memory (RAM) | The total amount of memory (RAM) installed in the system. |
| Free System Memory (RAM) | The amount of system memory (RAM) that is currently free. |
| State | The status of the node. |
| Status | The overall status of all components in the node. |
| Component |
The name of the main component. Click the component name to see detailed information. See Details. |
| Status | The overall status of the main component. |
The Details page allows you to view detailed information about the hardware components of the DXi9000 Series.
To access the Details page, on the Hardware page, click the Details tab.
Use the Details page to view information for the following components:
The System Board page allows you to view information reported by the main system board in the node, such as temperature, voltage, fan, and power supply information.
To access the System Board page, on the Details page, click the System Board tab.
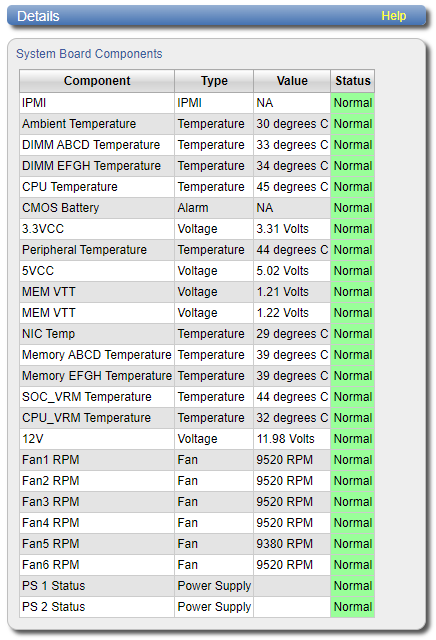
The System Board page displays the following information:
| Component | The name of the component on the system board. |
| Type | The component type (Sensor, Fan, or Power Supply). |
| Value | The value reported by the sensor or component. |
| Status |
The status of the component. Normal - (Green) The component is operating correctly. Attention - (Yellow) There is a problem with the component. Failed - (Red) The component has failed. |
The Host Bus Adapters page allows you to view information about installed Fibre Channel or SAS cards and their ports.
To access the Host Bus Adapters page, on the Details page, click the Host Bus Adapters tab.
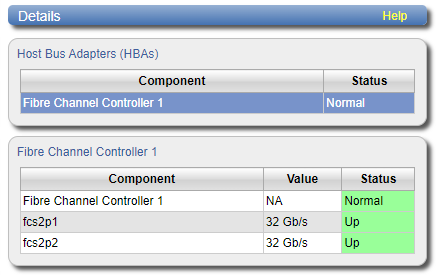
The Host Bus Adapters section displays the following information about each Fibre Channel or SAS card:
| Component |
The name of the Fibre Channel Click the name of the card to view detailed information for the card below. |
| Status | The status of the Fibre Channel
|
The Fibre Channel Controller
| Component | The number of the Fibre Channel |
| Value | The throughput capacity of the port (if connected). |
| Status |
The status of the port.
|
The Network Ports page allows you to view information about Ethernet ports in the system. The DXi9000 Series includes three or more Ethernet ports (depending on the configuration).
To access the Network Ports page, on the Details page, click the Network Ports tab.
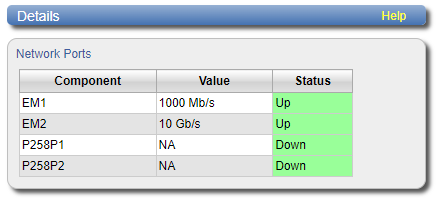
The Network Ports page displays the following information:
| Component | The number of Ethernet port. |
| Value | The speed of the port in Mb/s |
| Status |
The status of the Ethernet port.
|
The Storage Arrays page allows you to view information about storage arrays and controllers in the DXi9000 Series.
To access the Storage Arrays page, on the Details page, click the Storage Arrays tab.
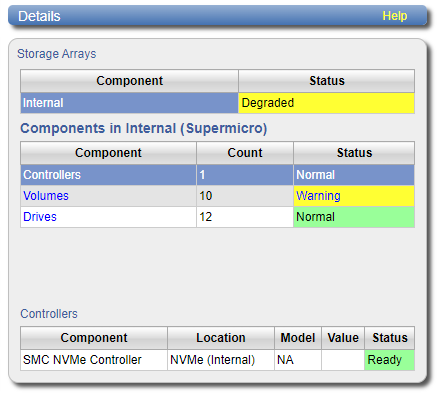
The Storage Arrays section displays the following information about each storage array:
| Component |
The name of the storage array. Click the name of the storage array to view detailed information for the array in the Component section. |
| Status | The status of the storage array.
|
The Components section displays the following information about the components in the selected storage array:
| Component |
The name of the component. Click the name of the component to view detailed information for the component in the subcomponent section. |
| Count | The number of that component type in the system. |
| Status |
The status of the component:
|
The subcomponent section displays the following information about the subcomponents in the selected component:
Note: When selecting the Drives component, a Manage Disks link appears. This link will take you to the NVMe Drive Replacement page.
| Component | The name of the subcomponent. |
| Location | The location of the subcomponent within the system. |
| Value | The value reported by the subcomponent. |
| Status |
The status of the subcomponent.
|
The Firmware Version page allows you to view information about hardware components installed in the DXi9000 Series, such as the firmware version, hardware revision, and manufacturer.
To access the Firmware Version page, on the Hardware page, click the Firmware Version tab.
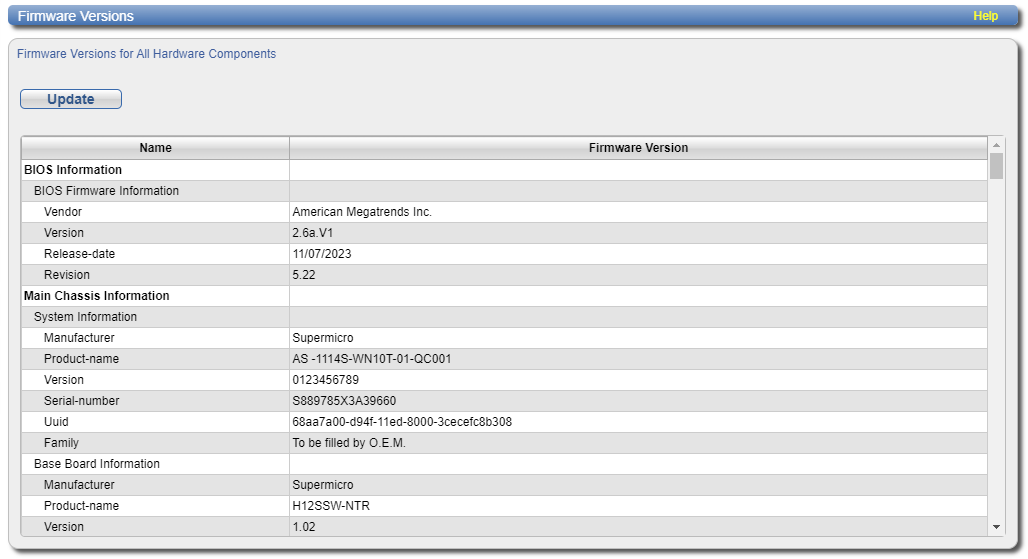
The Firmware Version page displays the following information:
| Name |
Displays a hardware component or a property of the component (for example, Manufacturer, Version, or Release Date) Note: The properties that are listed vary depending on the hardware component. |
| Firmware Version | The value of the corresponding item in the Name column (for example, the specific manufacturer, version number, or release date for the item). |
Click Update to refresh the table with the latest information.
Note: In some cases, when updating firmware versions, the remote management console may time out and then return to the Home page. If this occurs, simply navigate back to the Status > Hardware > Firmware Version page to see the updated information.
