Cloud Share
Qualified cloud targets include AWS S3 Storage Services and Quantum ActiveScale Object Storage.
WARNING: Buckets created on your S3 provider for use with Cloud Share must not be configured for Versioning nor have Life Cycle policies enabled.
Cloud Share - Before You Begin
The following DXi9000 Series configuration must be implemented before using Cloud Share:
-
NTP must be enabled (see Date & Time).
-
The following features must be disabled:
-
Replication (see Replication).
-
WORM (OST) (see Using OST WORM).
-
Secure Snapshots (NAS, Application Specific, OST) (see Secure Snapshots).
-
-
Cloud Share must be enabled (see Enable Cloud Share).
-
Create and configure one or more of the following:
-
A NAS share that has Cloud Share enabled and is configured to an S3 storage cloud provider (see Adding a NAS Share).
-
An Application-Specific share that has Cloud Share enabled and is configured to cloud storage provider (see Adding an Application Specific Share).
-
An OST storage server containing LSUs that has Cloud Share enabled and is configured to cloud storage provider (see Adding a Storage Server and Adding an LSU).
-
Cloud Share Overview
To access NAS and Application-Specific cloud shares, click the Cloud Share menu, and then click the Shares tab. A list of all NAS and Application-Specific shares configured for cloud storage operations will appear.
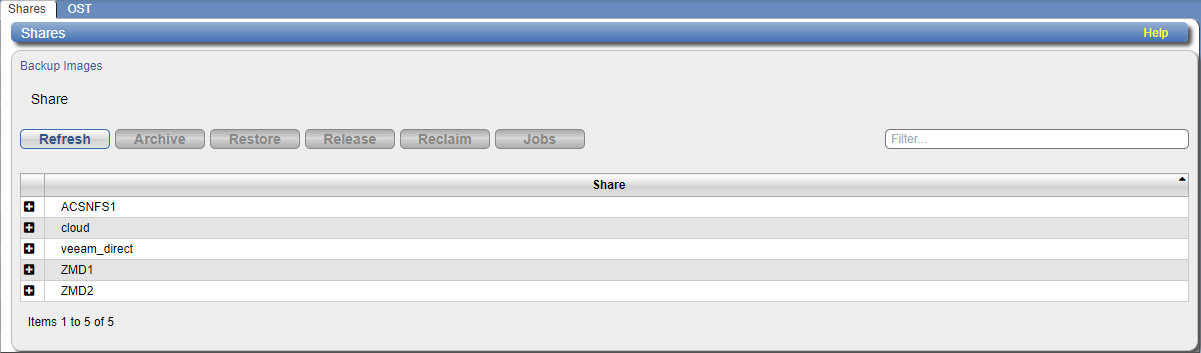
To review the images contained within a sharer, select the + icon next to the share or storage server. The following table columns will appear, with all images within the selected share listed in the table.
Figure 1: NAS/Application -Specific Share Table Columns

| Column | Description |
|---|---|
| Share | Name of NAS or Application-Specific share that the image file is assigned to. |
| Image | Image file name. |
| State |
State of current image file:
|
| Created | Timestamp of when the image file was created. Timestamp in mm.dd.yyyy hh.mm.ss format. |
| Archived | Timestamp of when the image file was last archived to cloud storage. Timestamp in mm.dd.yyyy hh.mm.ss format. |
| Size | Size of image file. |
To access OST Storage Server cloud shares, click the Cloud Share menu, and then click the OST tab. A list of all OST storage servers configured for cloud storage operations will appear.
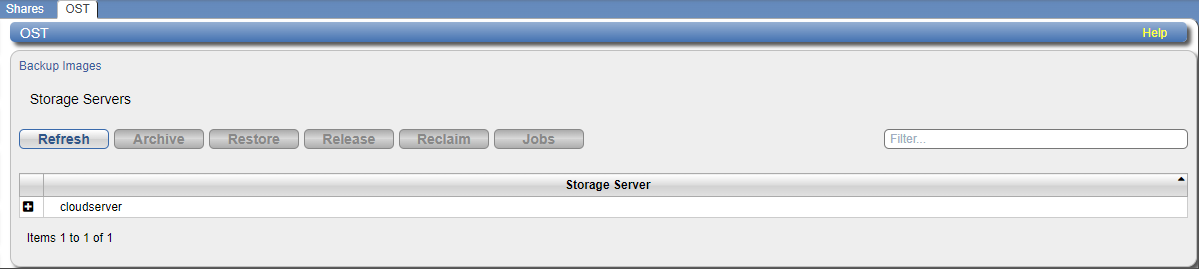
To review the images contained within a storage server, select the + icon next to the share or storage server. The following table columns will appear, with all images within the selected storage server listed in the table.
Figure 2: OST Storage Server Table Columns

| Column | Description |
|---|---|
| Storage Server | Name of OST storage server the image file is assigned to. |
| LSU | Name of the LSU within the OST storage server the image file is assigned to. |
| Image | Image file name. |
| State |
State of current image file:
|
| Created | Timestamp of when the image file was created. Timestamp in mm.dd.yyyy hh.mm.ss format. |
| Archived | Timestamp of when the image file was last archived to cloud storage. Timestamp in mm.dd.yyyy hh.mm.ss format. |
| Size | Size of image file. |
When a share or storage server is selected, the image files can be filtered by the date the image was last archived to cloud storage.

-
Select the Created date radio button.
-
To select a specific day an image file was created, select the Specific day radio button. Next, click the calendar icon in the field below and select a specified date. The selected date will appear in the field in a yyyy-mm-dd format and the image file table will only display image files created on the specified date.
-
To select a time range that image files were created, select the Time range radio button. Next, click the calendar icon in the field below and select a specified date range. The selected time range will appear in the field in a yyyy-mm-dd format and the image file table will only display image files created on the specified time range.
-
Select the Archived date radio button.
-
To select a specific day an image file was archived, select the Specific day radio button. Next, click the calendar icon in the field below and select a specified date. The selected date will appear in the field in a yyyy-mm-dd format and the image file table will only display image files archived on the specified date.
-
To select a time range that image files were archived, select the Time range radio button. Next, click the calendar icon in the field below and select a specified date range. The selected time range will appear in the field in a yyyy-mm-dd format and the image file table will only display image files archived on the specified time range.
In addition to filtering by image file created and archived dates, you can use the Filter search field to create a customized filter search of the image files.
The Cloud Share page contains buttons that perform the following tasks:

| Button Name | Description | Active Status |
|---|---|---|
| Refresh | Refreshes cloud share information in the remote management console. | Active when Share tab or OST tab is selected. A refresh can occur at the tab level or at the selected share/storage server level. |
| Archive | Archives data from the local system to cloud storage. | Active when a share or storage server is selected. |
| Restore | Restores data from cloud storage back to the local system. | Active when select file image in a share or storage server has a state of Archived. |
| Release | Removes data from local system but retains the data in cloud storage. | Active when select file image in a share or storage server has a state of Both. |
| Reclaim | Reclaims space in cloud storage by removing data. | Active when share or storage server is selected. |
| Jobs | Review all jobs that have occurred between the selected share or storage server and cloud storage. | Active when share or storage server is selected. |
Tasks
The Cloud Share Refresh button updates the remote management console to show the latest share and storage server states on the system.
-
Click the Shares tab to refresh shares or the OST tab to refresh the storage servers.
-
Click the Refresh button. The image files in the system shares or storage servers will be update to their latest states.
The Archive button archives all local image files on the system within a selected share or storage server to the configured cloud storage.
Note: You must archive the entire share or storage server. You cannot archive individual image files.
To archive a share or storage server:
-
Select the share or storage server in the table to be archived.
-
Click the Archive button. A dialog box appears asking if you wish to continue archiving the share or storage server. Click OK.
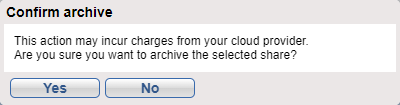
-
Once the archive process begins, click Jobs to view the archive progress. A job state of Running occurs when the archive is in progress. A job state of Finished occurs when the archive is completed.
Note: A job state of Failed will occur if the archive is not successful. The reason for the failure will appear in the Completed Jobs column.
-
All image files within the share or storage server that previously displayed a state of Local will now display a state of Archived. The data now resides in the cloud storage and not on the local system.
The Restore button restores image files from shares or storage servers residing in cloud storage back to the local system.
Note: The image file must be in state of Archived to use the restore feature.
To restore image files in a share or storage server:
-
Select the share or storage server in the table to be archived.
-
Select one or more image files to be restored from cloud storage to the local system.
-
Click the Restore button. A dialog box appears asking if you wish to continue restoring the image. Click OK.
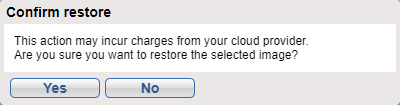
-
Once the restoration process begins, click Jobs to view the restoration progress. A job state of Running occurs when the restoration is in progress. A job state of Finished occurs when the restoration is completed.
Note: A job state of Failed will occur if the restore is not successful. The reason for the failure will appear in the Completed Jobs column.
-
All selected image files within the share or storage server will now display a state of Both and the data will now reside in both the local system and the cloud storage.
The Release button removes image files from shares or storage servers residing on the local system but retains the same image files in cloud storage.
Note: The image file must be in state of Both to use the release feature.
To restore image files in a share or storage server:
-
Select the share or storage server in the table to be archived.
-
Select one or more image files to be restored from cloud storage to the local system.
-
Click the Release button. A dialog box appears asking if you wish to continue releasing the image. Click OK.
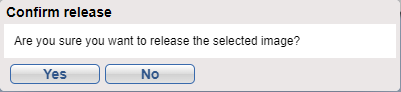
-
Once the restoration process begins, click Jobs to view the restoration progress. A job state of Running occurs when the release is in progress. A job state of Finished occurs when the release is completed.
Note: A job state of Failed will occur if the release is not successful. The reason for the failure will appear in the Completed Jobs column.
-
All selected image files within the share or storage server will now display a state of Archived and the data will reside in the cloud storage.
The Reclaim button reclaims space on the cloud storage by deleting image files from shares or storage servers residing in cloud storage.
Note: You must reclaim the entire share or storage server. You cannot reclaim individual image files.
WARNING: This feature removes files from cloud storage that no longer exist on the local system. The data in these image files will be lost!
To reclaim image files in a selected share or storage server:
-
Select the share or storage server in the table to be reclaimed.
-
Click the Reclaim button. A dialog box appears asking if you wish to continue reclaiming files within the selected share or storage server. Click OK.
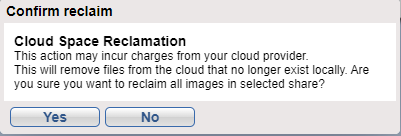
-
Once the restoration process begins, click Jobs to view the reclamation progress. A job state of Running occurs when the release is in progress. A job state of Finished occurs when the release is completed.
Note: A job state of Failed will occur if the reclaim is not successful. The reason for the failure will appear in the Completed Jobs column.
The Jobs button logs all tasks that are either in process or have previously run on a selected share or storage server.
Note: It is recommended that you Refresh the control management console before reviewing jobs.
To review jobs on a share or storage server:
-
Select a share or storage server
-
Click Jobs. A table appears listing all jobs for the share or storage server.

| Column | Description |
|---|---|
| Name | Name of selected share or OST storage server. |
| Status |
Current job status:
|
| State |
Job state on current image file:
|
| Type |
Type of job run on image file:
|
| Creation Time | Timestamp of when the job was created. Timestamp in mm.dd.yyyy hh.mm.ss format. |
| Start Time | Timestamp of when the job started. Timestamp in mm.dd.yyyy hh.mm.ss format. |
| End Time | Timestamp of when the job ended. Timestamp in mm.dd.yyyy hh.mm.ss format. |
| Lifetime | Number of days the local system is allowed to transfer data between the system and cloud provider. |
