Partitions
The Partitions page allows you to manage VTL partitions on the DXi4800. Use partitions to allocate the DXi4800 virtual tape drives and storage elements to separate partitions that can be accessed by different host systems.
To access the Partitions page, on the VTL page, click the Partitions tab.
The Partition List page allows you to view information about existing partitions. You can also add or edit partitions, and delete partitions.
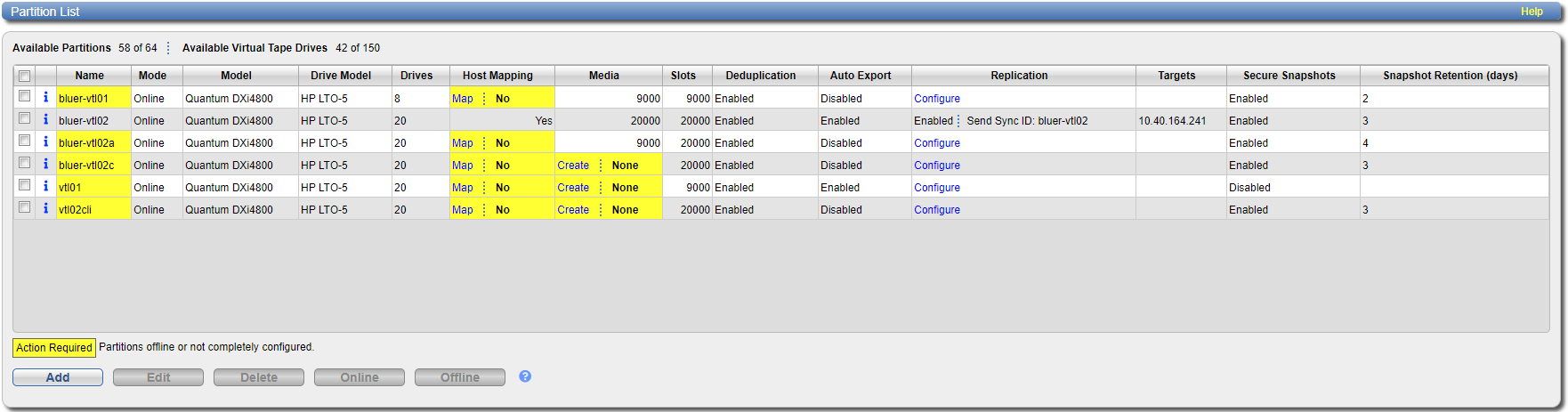
Tasks
Use the Partition List page to perform the following tasks:
- View information about existing VTL partitions. See Partitions.
- Add a new VTL partition to the system. See Adding a VTL Partition.
- Edit properties for an existing VTL partition. See Editing a VTL Partition.
- Delete a VTL partition from the system. See Deleting a VTL Partition.
- Change the mode of a partition. See Changing Partition Mode.
The Partition List section displays the following information for all VTL partitions on the DXi4800:
| Available Partitions | The number of partitions that have been added to the system and the maximum number of partitions that can be added. |
| Available Virtual Tape Drives | The number of virtual tape drives that have been added to the system and the maximum number of drives that can be added. |
| Name | The name of the partition. |
| Mode | The current mode of the partition (Online or Offline). |
| Model | The library model emulated by the partition. |
| Drive Model | The tape drive model emulated by the virtual drives in the partition. |
| Drives | The number of virtual tape drives in the partition. |
| Host Mapping | The current state of host mapping for the partition (Yes or No). If no hosts have been mapped, click Map to map hosts to partitions. See Remote Host Mapping. |
| Media | The number of virtual tape cartridges in the partition. If no cartridges have been created, click Create to add media. See Media Add. |
| Slots | The number of storage slots in the partition. |
| Deduplication | The data deduplication state of the partition (Enabled or Disabled). |
| Auto Export | Auto export state (Enabled or Disabled). |
| Replication |
The current state of replication for the partition:
|
| Targets | The targets where the partition is configured to replicate. |
| Secure Snapshots |
Check this box to enable Secure Snapshots for this partition. See Secure Snapshots, Enabling Systemwide Secure Snapshots and Enabling Secure Snapshots for Individual Shares. Note: Deduplication must be enabled in order to enable Secure Snapshots. |
| Snapshot Retention (days) |
When snapshots have been enabled for this partition, enter the number of days to retain each snapshot for this partition. Note: Any change to the partition retention will affect only new snapshots. The retention for existing snapshots can be extended but never reduced. |
Additional Information
- Click a column heading to sort the rows in the table by that column. Click the column heading again to reverse the sort order.
- Click the Information button [i] next to a partition to display detailed information about the partition and recent replication activity.
Add a VTL partition to present the storage capacity of the DXi4800 as a VTL partition that is compatible with standard backup applications. You can add up to 64 partitions. When you add a partition, you must specify the type of physical library to emulate and configure virtual tape drives and storage slots.
Additional Information
- The maximum number of virtual tape drives allowed per VTL partition is 64 VTDs.
- A virtual tape drive is considered active if a cartridge is loaded in the VTD. Make sure to configure the backup application software so that the maximum number of active VTDs is not exceeded at any time. Exceeding the maximum number of active VTDs may cause backup jobs to time out.
- If you plan to replicate partitions to another DXi4800, make sure that every partition name and barcode number on each DXi4800 is unique. There cannot be duplicate partition names or barcode numbers on the DXi4800 or on a DXi4800 receiving a replicated partition.
Caution: Make sure the backup application on the host is configured for the correct number of tape drives and storage slots emulated by the VTL partition. If you do not, the backup application might not operate correctly.
To add a VTL partition:
-
Click Add.
The Add VTL Partition & Replication Settings page displays.
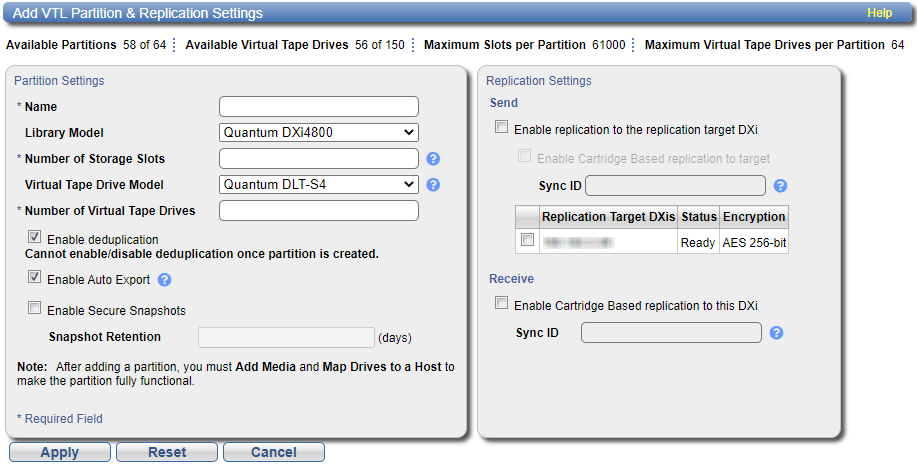
-
Under Partition Settings, enter information about the partition:
Name Enter the name of the VTL partition. Library Model Select the library model emulated by the partition. The library model determines the inquiry string returned to the host by the DXi4800. (The library model does not restrict the number of slots or drives in a partition because library emulation is not a representation of a physical library.)
The following library models are available:
Models
- ADIC Scalar 100
- ADIC Scalar i500
- ADIC Scalar i2000
- Quantum PX 500
- Quantum PX 720
- ATL M2500
- ATL P1000
- ATL P7000
- Quantum Scalar i40/i80
- Quantum Scalar i6000
- Infinidat InfiniGuard B4260 DDE
- DXi4800
- DXi9000
- DXi9200
- DXi T10
Note: Quantum recommends that you set the library model to DXi4800 for best compatibility. If your backup application does not support the inquiry string, select a different library model. Check your software compatibility guide to verify what library models are supported.
Number of Storage Slots Enter the number of storage slots in the partition (up to 61,000). Note: One I/E slot is created for each storage slot up to a maximum of 240 I/E slots.
Virtual Tape Drive Model Select the tape drive model emulated by the virtual drives in the partition. All virtual tape drives in a partition must be the same model. The following tape drive models are available:
 Models
Models- DXi DLT-S4, SDLT600, SDLT320, or DLT7000
- Certance LTO-2 and LTO-3
- IBM LTO-1, LTO-2, LTO-3, LTO-4, or LTO-5
- HP LTO-1, LTO-2, LTO-3, LTO-4, or LTO-5
Number of Virtual Tape Drives Enter the number of virtual tape drives in the partition.
Note: If all tape drives are currently assigned to other partitions, you must remove one or more tape drives from an existing partition to make them available for use in a new partition.
Enable deduplication
Select the check box to enable data deduplication. Quantum recommends that you enable data deduplication to optimize disk usage. Note: Data deduplication is enabled by default. You cannot enable or disable data deduplication after the partition is added. If data duplication is disabled, then data compression is also disabled.
Enable Auto Export Select the check box to enable Auto Export. When a tape is exported by the backup application, it is placed in a virtual I/E slot. After this, one of the following actions occurs:
- If Auto Export is enabled, the media is removed from the virtual I/E slot.
- If Auto Export is disabled, the media remains in the virtual I/E slot.
Enable Secure Snapshots Select the check box to enable Secure Snapshots for the partition.
Note: When selected, the Snapshot Retention field becomes active (ungrayed).
Snapshot Retention Enter the number of days for the retention of snapshots enabled for this partition. -
(Optional) Under Replication Settings, check the box under Send to enable and specify replication settings.
- (Optional) Under Receive, check the box to enable cartridge-based replication and enter the Sync ID.
- Click Apply.
For more information about configuring replication for a partition, or to set up replication for the partition at a later time, see Replication.
After you add a partition, you must add media and map drives to a host before the partition can be used for backups. See Media Add and Remote Host Mapping.
Edit a VTL partition to modify the settings for the partition, for example, to change the emulated library model or the number of storage slots and virtual tape drives.
To edit a VTL partition:
-
Select the partition and click Edit.
The Edit VTL Partition & Replication Settings page displays.
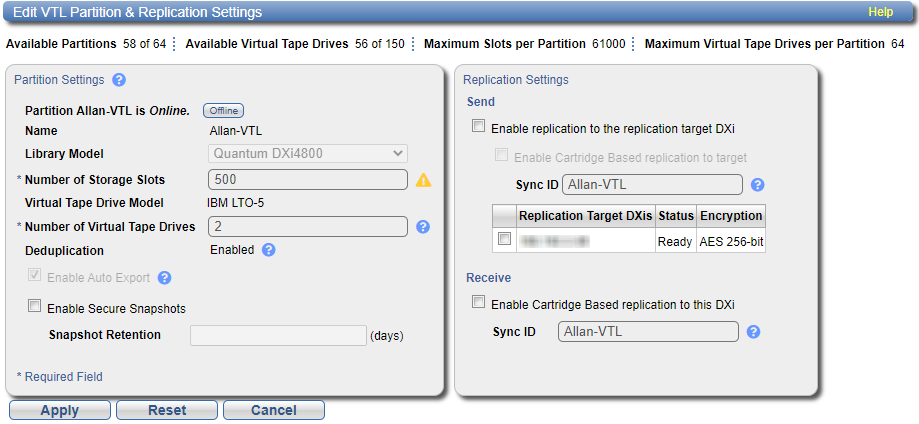
- If the partition is online, click Offline to take the partition offline. To edit a partition, it must be offline.
-
Under Partition Settings, enter information about the partition:
Note: If you are editing a partition, only the Number of Storage Slots, and Number of Virtual Tape Drives options can be changed.
Library Model Select the library model emulated by the partition. The library model determines the inquiry string returned to the host by the DXi4800. The following library models are available:
 Models
Models- ADIC Scalar 100, ADIC Scalar i2000, or ADIC Scalar i500
- ADIC Pathlight VX
- Quantum Scalar i40/i80 or Quantum Scalar i6000
- Quantum DXi6700, Quantum DXi6900, Quantum DXi6800, Quantum DXi4700, Quantum DXi4800, Quantum DXi4601, Quantum DXi4500, Quantum DXi7500, Quantum DXi8500, Quantum DXi9000, DX9200, or Quantum DXi T10.
- Quantum DX3000 or Quantum DX5000
- Quantum PX500 or Quantum PX720
- ATL M2500, ATL P1000, or ATL P7000
Number of Storage Slots Enter the number of storage slots in the partition (up to 61,000). Note: One I/E slot is created for each storage slot up to a maximum of 240 I/E slots.
Number of Virtual Tape Drives Enter the number of virtual tape drives in the partition.
Note: If all tape drives are currently assigned to other partitions, you must remove one or more tape drives from an existing partition to make them available for use in a new partition.
Enable deduplication
Select the check box to enable data deduplication. Quantum recommends that you enable data deduplication to optimize disk usage. Note: Data deduplication is enabled by default. You cannot enable or disable data deduplication after the partition is added. If data duplication is disabled, then data compression is also disabled.
Enable Auto Export Select the check box to enable Auto Export. When a tape is exported by the backup application, it is placed in a virtual I/E slot. After this, one of the following actions occurs:
- If Auto Export is enabled, the media is removed from the virtual I/E slot.
- If Auto Export is disabled, the media remains in the virtual I/E slot.
Enable Secure Snapshots Check this box to enable secure snapshots for this partition. See Secure Snapshots, Enabling Systemwide Secure Snapshots and Enabling Secure Snapshots for VTL Partitions.
Note: Deduplication must be enabled in order to enable snapshots.
Snapshot Retention (days) When snapshots have been enabled for this partition, enter the number of days to retain each snapshot for this partition.
Note: Any change to the share retention will affect only new snapshots. The retention for existing snapshots can be extended but never reduced.
-
(Optional) Under Replication Settings, specify replication settings.
For more information about configuring replication for a partition, or to set up replication for the partition at a later time, see Replication.
- Click Apply.
- Click Online to return the partition to an online state.
Delete a VTL partition if it is no longer needed. When you delete a partition, all data stored on the partition is lost.
Note: If you delete a partition configured for Cartridge Based Replication on the source DXi , the partition is not automatically deleted on the target DXi . If you do not want to retain the partition on the target DXi , you can manually delete it.
To delete a VTL partition:
- If the partition is online, select the partition and click Offline to take the partition offline. To delete a partition, it must be offline.
- If there are tape cartridges in any of the tape drives in the partition, move the cartridges to storage slots. To delete a partition, all drives must be empty. See Media Move.
-
Select the partition and click Delete.
Note: You can select multiple partitions to delete at once.
-
Click Yes to confirm the deletion.
If the partition contains tape cartridges, they are exported from the partition before it is deleted.
Change the mode of a VTL partition to take it online or offline. To make backups to a partition, it must be online. To edit or delete a partition, it must be offline.
- To change the partition mode to online, select the partition and click Online.
- To change the partition mode to offline, select the partition and click Offline.
Note: Taking a partition offline might disrupt backup operations.
