The Email page allows you to specify the recipients to notify by email when administration alerts or service tickets occur. You can specify email recipients, notification levels, and information about your email configuration. You can also configure the DXi4800 to generate and send configuration and status reports.
Note: For more information about administration alerts and service tickets, see Alerts .
To access the Email page, on the Notifications page, click the Email tab.
The Email page contains the following tabs:
The Recipients page allows you to manage the e-mail recipients for the DXi4800 to send notifications. You can add, edit, and delete e-mail recipients, and you can specify the types of notifications to send.
Note: To enable the DXi4800 to send e-mail, you must specify an outgoing e-mail server. see Server.
To access the Manage Events Recipients page, on the Email page, click the Email Events tab.
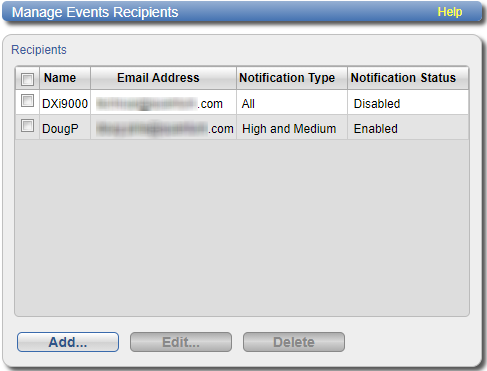
Tasks
Use the Manage Events > Recipients page to perform the following tasks:
- View information about e-mail recipients. see Email Recipient List.
- Add an e-mail recipient. See Adding an E-mail Recipient.
- Edit an e-mail recipient. See Editing an Email Recipient.
- Delete an e-mail recipient. See Deleting an Email Recipient.
The Email Recipient List displays the following information about e-mail recipients:
| Name | The name of the recipient |
| Email Address | The e-mail address of the recipient |
| Notification Type | The types of notifications sent to the recipient (High, High and Medium, or All) |
| Notification Status | The status of email notifications for the recipient (Enabled or Disabled) |
Add an email recipient to send notifications about administration alerts or service tickets to the recipient by e-mail.
To add an email recipient:
-
Click Add.
The Add Email Recipient page displays.
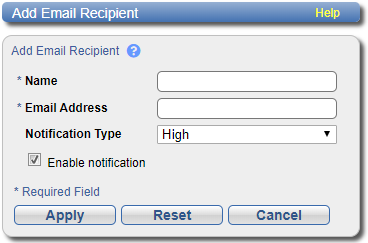
-
Enter information about the recipient:
Name The name of the recipient. Email Address The email address of the recipient. Notification Type Select the types of notifications to send to the recipient:
- High - Send email notifications for High service tickets.
High service tickets indicate that a critical problem has occurred and needs to be resolved immediately. The operation and performance of the DXi4800 are degraded, and there is a risk of system failure or data loss.
-
High and Medium - Send email notifications for High and Medium service tickets.
Medium service tickets indicate that a serious problem occurred and needs to be resolved, but it does not necessarily need to be fixed immediately. The operation and performance of the DXi4800 may be degraded.
-
All - Send email notifications for High, Middle, and Low service tickets, as well as any administration alerts.
Low service tickets indicate that a minor problem occurred and needs to be resolved, but the operation and performance of the DXi4800 are not significantly affected.
- High - Send email notifications for High service tickets.
-
Do one of the following:
- Select the Enable notification check box to enable sending notifications to the recipient.
- Clear the Enable notification check box to disable sending notifications to the recipient.
- Click Apply.
Edit an email recipient to change the recipient's email address or the types of notifications sent to the recipient. You can also enable or disable sending notifications to the recipient.
To edit an -mail recipient:
-
Select the check box next to the recipient and click Edit.
The Edit Email Recipient page displays.
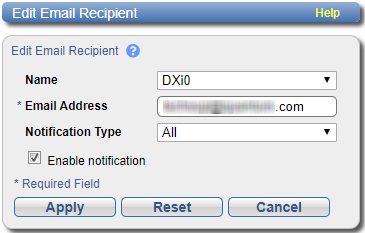
-
Enter information about the recipient:
Note: If you are editing an email recipient, you cannot change the Name.
Name (Optional) Select a different email recipient to edit. Email Address The email address of the recipient. Notification Type Select the types of notifications to send to the recipient:
- High - Send e-mail notifications for High service tickets.
High service tickets indicate that a critical problem has occurred and needs to be resolved immediately. The operation and performance of the DXi4800 are degraded, and there is a risk of system failure or data loss.
-
High and Medium - Send email notifications for High and Medium service tickets
.Medium service tickets indicate that a serious problem occurred and needs to be resolved, but it does not necessarily need to be fixed immediately. The operation and performance of the DXi4800 may be degraded.
-
All - Send email notifications for High, Middle, and Low service tickets, as well as any administration alerts.
Low service tickets indicate that a minor problem occurred and needs to be resolved, but the operation and performance of the DXi4800 are not significantly affected.
- High - Send e-mail notifications for High service tickets.
-
Do one of the following:
- Select the Enable notification check box to enable sending notifications to the recipient.
- Clear the Enable notification check box to disable sending notifications to the recipient.
- Click Apply.
Delete an email recipient if you no longer want the DXi4800 to send email notifications to the recipient.
To delete an email recipient, select the recipient and click Delete.
Note: You can select multiple check boxes to delete multiple recipients, or select the check box next to the Name column heading to select all recipients to delete at once.
The Outgoing Email Server page allows you to specify the server for outgoing email. Use the Secure Email feature to enable outgoing system emails to be sent from a designated SSL email server that provides secure outgoing email to users.
To access the Server page, select Configuration > Notifications > Email > Server.

IMPORTANT NOTES
-
The DXi4800 cannot send email notifications until you specify the outgoing email server in the Hostname or IP Address box.
-
Some outgoing email servers require the From Email Address entry to match the Username entry, which prevents email spoofing.
To specify the DXi outgoing email server settings:
- From the Configuration menu, select Notifications > Email > Server to access the Outgoing Email Server page.
-
Select the Secure Email check box to specify a server that supports encrypted connections.
When you select this checkbox, the Port, Username and Password fields are displayed. These fields are required to enable the Secure Email feature.
-
In the Hostname or IP Address box, enter the hostname or IP address of the outgoing email server that is connected to your DXi4800 system.
- When entering IP addresses, never use an address that is in a reserved IP address range. To see a list of reserved IP address ranges, click the quick tip icon [
 ] located near the IP address box.
] located near the IP address box. - To use hostname format, you must specify at least one DNS IP address on the Network page. See Network.
-
Using uppercase letters in the hostname is acceptable but will not be preserved after entry. For that reason, Quantum recommends using lowercase letters in the Hostname or IP Address box.
-
In the From Email Address box, enter the return email address displayed in emails sent by the DXi4800.
Specify a return address that lets you easily identify the system that generated the e-mail (for example,
systemname@any-domain.com). The return address must contain an @ symbol and a valid domain name, including a period. -
In the Port box, enter the DXi4800 system port where the secure email server will be connected.
-
In the Username box, enter the username for the designated email server.
-
In the Password box, enter the password for the designated email server.
Note: For increased security the password is not shown by default. Click on the show password icon [
 ] to the right of the box to show the password.
] to the right of the box to show the password. - (Optional) Select the Enable Admin Alerts about Email Server not configured check box to have system generate administration alerts to notify you if an e-mail server is not configured.
- Click Apply.
Additional Information
Note: After you click Apply, the password remains hidden and the show password icon [![]() ] to the right of the Password box will not display the password.
] to the right of the Password box will not display the password.
The Send Test Email page allows you to send a test email to verify that email notifications are correctly configured on the DXi4800.
To access the Send Test Email page, on the Email page, click the Test Events tab.
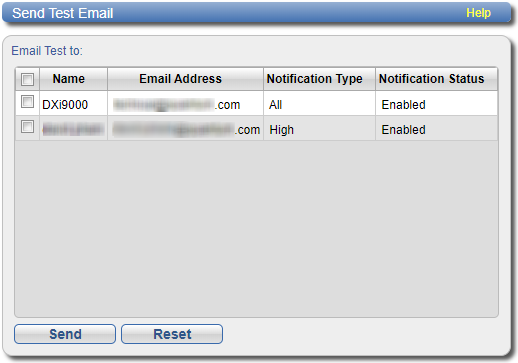
To send a test email, select a recipient in the list and click Send. If the recipient does not receive the email, make sure that the recipient's email address is correct. Also make sure that the outgoing email server is correct. See Editing an Email Recipient and Server.
