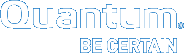Configure QXS Laptop Network Settings for Direct Connections
The following applies to , , , and systems.
Configure the network settings on a laptop before accessing the QXS controller directly through the Network/Management Port on the back of the RAID Chassis.
Note: If you can access the QXS Disk Storage Management Utility or command line via an SSH connection over the network in your environment, you do not have to connect directly to the QXS or use this procedure. In this case, skip this procedure and use the IP address assigned to your controller.
Use the following values:
- TCP/IPv4 address - 10.0.0.100
- Subnet mask - 255.255.255.0
(The specific steps used may be different for your version of Windows)
- For Windows laptops, access the Network Connections dialog. From the Start menu, search for and open the View Network Connections dialog.
- Right-click the network connection that corresponds to the Ethernet port on the computer (for example, Local Area Connection) and select Properties:
- Select Internet Protocol Version 4 (TCP/IPv4) in the list of connections, and then click Properties. The Internet Protocol Version 4 (TCP/IPv4) Properties dialog displays. (It’s a good idea to copy down the settings in this dialog before you change them, so that you can set them back to their original values once you are done using this local network connection.)
- Click the radio button next to “Use the following IP address” and enter the IP address and Subnet mask values from above.
- Click OK.
- Click Close.
- Wait at least two minutes for the laptop to enable the network connection.
(The specific steps used may be different for your version of the MAC OS)
- Click the Apple menu > System Preferences> Network > Highlight Ethernet.
- In the Configure IPv4 drop-down list, select "Manually".
- Enter the IP address and Subnet mask values from above, and click Apply.
- Close the Network dialog.
- Wait at least two minutes for the laptop to enable the network connection.