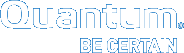Replace a Drive Magazine
|
|
How to Create a PDF |
Remove a Drive Magazine
Open the video below to view the procedure to remove a drive magazine from the chassis.
Powering off the system in the vehicle and a system in the data center is the same procedure. However, engineers at a customer site might have a computer within the vehicle that controls the power-off and power-on process.

Note: Engineers at your location might have the central computer within the vehicle programmed to perform a controlled software power-off of the system any time the vehicle is turned off. If that is the case, no need to perform this process to power-off the system in the vehicle.
Additional Information
This is the proper way to perform a controlled software power-off of the system.
- There is a power switch on the back of the system; but, this performs a hard power-off of the system.
- This switch should only be used for an emergency shut-down of the system.
- This type of power-off might cause data loss.
Note: If the OMV/GUI defaults have been changed, use that data to log onto the system.
Complete the following process to "Power-off" the system.
- Access the GUI/OMV.
- Address: 10.0.0.1
- Default Username: admin
- Default Password: password
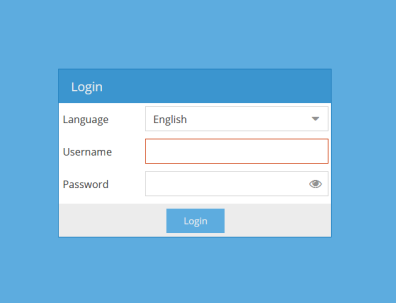
-
Ensure the following screen appears.
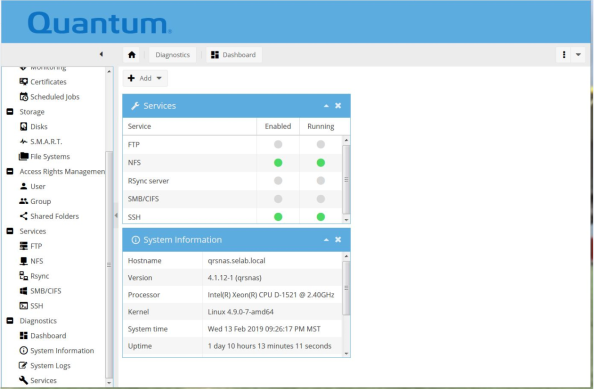
- Select > Pull-down arrow > Shutdown.
-
Ensure the following screen appears.
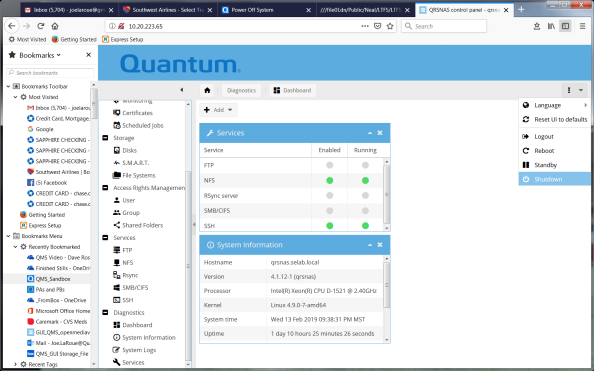
- Ensure the system powers off in 2-3 minutes.
Stop all I/O to the system before removing and installing a drive magazine.
Ensure to wear an ESD strap when removing and installing a drive magazine into the system.
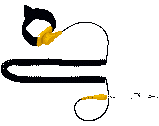
To remove the drive magazine, complete the following steps.
-
Locate the quick-release lock (Callout 3) on the front-left side of the drive magazine handle.

Item Description 1 Drive Magazine 2 Handle 3 Quick-Release Lock -
Depress the quick-release lock and the handle will disengage from the chassis.
Note: This allows the drive magazine to be removed.
-
Lift up on the handle and slide the drive magazine partially out of the chassis.

-
Use one hand to pull the drive magazine from the chassis and use the other hand to support the drive magazine as you remove it from the chassis.

- You may now take the drive magazine to the applicable destination (vehicle/data center).
Install a Drive Magazine
Open the video below to view the procedure to install a drive magazine into the chassis.
To install the drive magazine within the chassis, complete the following steps.
-
Ensure the drive magazine handle is in the fully up position.

- Align the drive magazine with the chassis.
- Place one hand on the handle and the other hand under the drive magazine.
-
Slowly slide the drive magazine into the chassis.

-
Slide the drive magazine into the chassis until it stops.

- Push on the front of the drive magazine while pushing down on the handle to lock the unit in the chassis.
-
Ensure the quick-release lock (Callout 3) on the front-left side of the drive magazine handle pops out.

Item Description 1 Drive Magazine 2 Handle 3 Quick-Release Lock - Verify that the quick-release lock is engaged and the handle/drive magazine is locked in place.
You must power-on the system after installation, if a CRU has been replaced, or if the system was shutdown.
Note: Once power is applied to the system, the system might power up automatically. The power switch is always in the normal "ON" position on the back of the system. If the system does not power up, refer to the following steps.
Complete the following to power on the system.
-
Locate the power switch (Callout 5) on the back of the system.
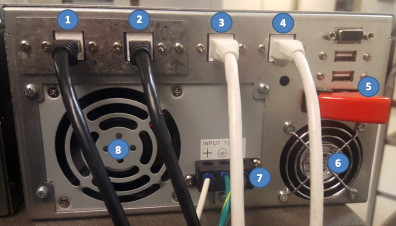
Item Description 1 10GbE Port 1 2 10GbE Port 2 3 GbE IPMI 4 GbE GUI 5 Power Switch 6 Fan 7 12 VDC 8 Power Supply -
Flip the red-cover up on the power switch to access the toggle switch.

-
Move the power switch to the "OFF" position (to left).

-
Move the power switch to the "ON" position (to right).

-
Flip the red-cover down on the power switch.
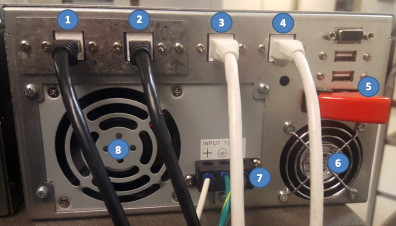
Item Description 1 10GbE Port 1 2 10GbE Port 2 3 GbE IPMI 4 GbE GUI 5 Power Switch 6 Fan 7 12 VDC 8 Power Supply
The following events occur:
- The fan in the power supply and the fan begins to spin.
- The green light on the front (top-left) of the system illuminates.

- The system boots up (initializes) within approximately two (2) minutes.
Note: The blue light on the front of the system blinks when data is transferred to/from the system.
You must power-on the system after installation, if a CRU has been replaced, or if the system was shutdown.
Note: Once power is applied to the system, the system might power up automatically. The power switch is always in the normal "ON" position on the back of the system. If the system does not power up, refer to the following steps.
Complete the following to power on the system.
-
Locate the power switch (Callout 5) on the back of the system.

Item Description 1 10GbE Port 1 2 10GbE Port 2 3 GbE IPMI 4 GbE GUI 5 Power Switch 6 Fan 7 12 VDC 8 Power Supply -
Move the power switch to the "OFF" position (to right).

-
Move the power switch to the "ON" position (to left).
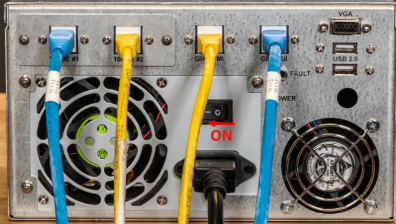
The following events occur:
- The fan in the power supply and the fan begins to spin.
- The green light on the front (top-left) of the system illuminates.

- The system boots up (initializes) within approximately two (2) minutes.
Note: The blue light on the front of the system blinks when data is transferred to/from the system.